Kako popraviti kod pogreške Mac -50 prilikom kopiranja ili premještanja datoteka
Rješavanje Problema S Macom Vodič Za Rješavanje Problema / / August 05, 2021
Svi znamo da je Mac jedan od najcjenjenijih računalnih operativnih sustava na svijetu s velikom korisničkom bazom. Ali to ne znači da osoba koja koristi Mac ne može naići na bilo koji problem. Nedavno su mnogi ljudi tvrdili da su naišli na Mac kod pogreške -50 pokušavajući kopirati ili premjestiti datoteke u svom sustavu. Problem se može pojaviti iz nekoliko razloga, uključujući privremenu datoteku zaglavljenu u neizvjesnom stanju, loše podatke o datotekama, Problemi s podacima o NVRAM-u i PRAM-u, problemi u datotekama pogona, kvar firmvera OS-a ili pogon formatiran je u pogrešnu datoteku tip.
Sad ste svjesni problema i vrijeme je da ih riješite. Nastavite čitati da biste znali kako popraviti kod pogreške Mac -50 koji se javlja prilikom kopiranja ili premještanja datoteka.

Sadržaj
-
1 Ispravljanje koda pogreške Mac -50
- 1.1 Ponovo pokrenite svoj Mac sustav
- 1.2 Postupak ciklusa napajanja
- 1.3 Preimenuj datoteku
- 1.4 Resetirajte NVRAM i PRAM
- 1.5 Pokrenite značajku prve pomoći
- 2 Zamotati
Ispravljanje koda pogreške Mac -50
Postoji nekoliko stvari koje možete učiniti da biste riješili problem. Međutim, započet ćemo s jednostavnim, a kasnije ćemo prijeći na složenije. Nastavite čitati da biste znali o njima.
Ponovo pokrenite svoj Mac sustav

Ovo je najosnovnije rješenje za početak prije nego što pokušate bilo što složeno. Ako je pogreška nastala zbog datoteke koja je zaglavila u neizvjesnom stanju, tada će ova metoda riješiti vaš problem. Ponovno pokretanje pomoći će u čišćenju privremene mape i problem će biti riješen.
Postupak ciklusa napajanja
Ako vam ponovno pokretanje ne uspije, problem je u vrsti privremene datoteke s kojom imate posla. Ovaj se problem može riješiti prisiljavanjem postupka ciklusa napajanja. Metoda će prisiliti operativni sustav da ukloni svaki problem povezan s privremenom datotekom. Da biste prisilili postupak vožnje motorom, slijedite sljedeće korake:

- Prvo i najvažnije, uklonite bilo koji vanjski pogon ili USB bljeskalicu spojeni na vaš Mac sustav. Zatim kliknite ikonu Apple u lijevom gornjem kutu sustava.
- Na izborniku dodirnite Isključi.
- Sada trebate pričekati dok se postupak ne dovrši. Nakon toga izvucite kabel za napajanje iz električne utičnice. To će pomoći u pražnjenju kondenzatora snage.
- Na kraju, ponovo pokrenite računalo i pokušajte ponovno kopirati ili premjestiti datoteke.
Ako se i dalje pojavljuje kôd pogreške -50, prijeđite na sljedeći korak.
Preimenuj datoteku
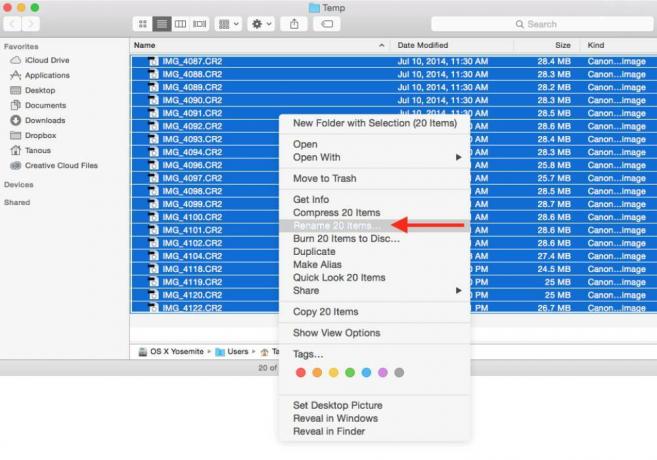
Još jedan razlog iza kojeg ste suočeni s kodom pogreške -50 možda je zbog loših metapodataka datoteke. Tom se problemu možete suprotstaviti preimenovanjem datoteke i promjenom njenog nastavka. Ako postupak uspije, možete vratiti prethodno ime i proširenje tako da ih ponovo promijenite.
Ako se i dalje suočavate s pogreškom, prijeđite na sljedeće rješenje.
Resetirajte NVRAM i PRAM
Pa, ako vam bilo koja od gore navedenih metoda nije uspjela, to je možda zato što je problem duboko ukorijenjen u NVRAM (nehlapna memorija s slučajnim pristupom) ili PRAM (parametar RAM). Da biste riješili kôd pogreške -50, morate ih obje resetirati.
- Započnite isključivanjem vašeg Mac sustava.
- Čim ga uključite, pritisnite Option + Command + P + R zajedno oko 20 sekundi.
- Sada slušajte zvukove pokretanja i čim začujete drugu, otpustite sve četiri tipke odjednom. Appleov logotip će nestati.
- Napokon, ponovno pokrenite sustav i pokušajte ponovno kopirati ili premjestiti datoteke.
Pokrenite značajku prve pomoći

Ponekad su razlog koda pogreške Mac -50 oštećene datoteke pogona. To se obično događa kada pokušate kopirati ili premjestiti datoteke s vanjskog tvrdog diska. Da biste ga riješili, morate upotrijebiti značajku prve pomoći u odjeljku Disk Utility. Nastavite čitati da biste saznali više o tome u detalje:
- Otvorite aplikaciju Finder i dodirnite gumb Idi na gornjoj traci.
- Sada potražite uslužne programe u izborniku, a zatim ga dodirnite.
- Unutar uslužnih programa potražite uslužni program Disk. Kad ga pronađete, kliknite na njega.
- U uslužnom programu Disk pronaći ćete opciju Boot drive s lijeve strane. Kliknite na njega.
- Nakon toga, pri vrhu zaslona vidjet ćete opciju Prve pomoći.
- Nakon što kliknete na njega, pojavit će se upit za potvrdu. Kliknite Run za pokretanje postupka.
- Nakon završetka možete ponoviti postupak za sve povezane vanjske uređaje.
- Napokon, ponovno pokrenite Mac sustav i pokušajte ponovno kopirati ili premjestiti datoteke.
Zamotati
Nadam se da su vam gore spomenute metode pomogle da se riješite koda pogreške Mac -50. Ako se problem i dalje javlja, upotrijebite Reimage Repair Tool koji će vam pomoći u zamjeni oštećenih datoteka. Također će vam pomoći u optimizaciji vašeg Mac sustava.



