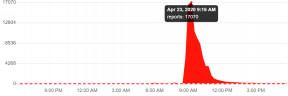Popravak: Ascent se ruši/ne pokreće na računalu
Miscelanea / / August 08, 2021
Uspon je dugo očekivani RPG-akcijski pucač koji dolazi sa solo i co-op multiplayer načinom rada, smještenim u svijet cyberpunka. Iako je naslov uvelike optimiziran za verziju sustava Windows, čini se da problem The Ascent Crashing/Not launching na računalu utječe na mnoge igrače. Ako se i vi susrećete s istim problemom, svakako slijedite ovaj vodič za rješavanje problema.
Ovo nije novi slučaj za računalne igre jer većina korisnika računala može doživjeti takve vrste startup ruši ili ne pokrenuti probleme više puta u životu sigurno s nekoliko naslova igara. U tom kontekstu također je vrijedno spomenuti da se problem može pojaviti na Windows računalu iz nekoliko razloga koje smo spomenuli u nastavku.
Sadržaj stranice
- Zašto se uspon nastavlja rušiti pri pokretanju?
-
Popravak: Ascent se ruši/ne pokreće na računalu
- 1. Provjerite zahtjeve sustava
- 2. Pokrenite igru kao administrator
- 3. Ažurirajte Windows OS Build
- 4. Ažurirajte upravljačke programe za GPU
- 5. Ažurirajte igru
- 6. Zatvorite nepotrebne pozadinske zadatke
- 7. Provjerite integritet datoteka igara
- 8. Instalirajte najnovije Visual C ++ redistributable -e
- 9. Onemogućite Steam i Nvidia GeForce Experience Overlay
- 10. Pomoću DirectX 11 pokrenite The Ascent
- 11. Onemogućite zrnatost, dubinsku oštrinu, učinke nakon obrade
- 12. Onemogućite antivirusni program i program vatrozida
- 13. Izvršite Clean Boot
- 14. Deinstalirajte najnovije ažuriranje sustava Windows
- 15. Onemogućite Overclocking
- 16. Ponovno instalirajte The Ascent
Zašto se uspon nastavlja rušiti pri pokretanju?
U većini scenarija šanse su dovoljno velike da zbog problema s hardverskom kompatibilnošću igre na računalu odbiju pravilno raditi ili se počnu rušiti. Stoga se uvijek preporučuje provjeriti je li konfiguracija vašeg računala dovoljno sposobna za pokretanje određene igre ili ne. Dok su ponekad zastarjeli grafički upravljački programi, zastarjela verzija Windows OS -a itd.

U međuvremenu, također može biti moguće da nedavno instalirano ažuriranje sustava Windows (buggy) također može pokrenuti takve probleme. Osim toga, svakako provjerite postoji li problem s verzijom DirectX -a, oštećene ili nedostaju datoteke igara, overclockane CPU/GPU, problemi s aplikacijama za prekrivanje trećih strana, zadaci u pozadini itd. Uzrokujući problem s pokretanjem ili rušenjem vašeg računala igre.
Popravak: Ascent se ruši/ne pokreće na računalu
Sada, bez gubljenja vremena, uskočimo u vodič ispod.
1. Provjerite zahtjeve sustava
Prije svega, provjerite je li konfiguracija vašeg računala kompatibilna sa sistemskim zahtjevima igre Scarlet Nexus.
Minimalni zahtjevi sustava
- Zahtijeva 64-bitni procesor i operacijski sustav
- OS: Windows 10 x64
- Procesor: Intel Core Intel Core i5-3470 (4 * 3200) ili ekvivalentno / AMD FX-8350 (4 * 4000) ili ekvivalentno
- Memorija: 8 GB RAM -a
- Grafika: GeForce GTX 660 (2048 MB) / Radeon R9 390X (8192 MB)
- Skladištenje: 35 GB dostupnog prostora
Preporučeni zahtjevi sustava
- Zahtijeva 64-bitni procesor i operacijski sustav
- OS: Windows 10 x64
- Procesor: Intel Core i9-9900k (8 * 3600) ili ekvivalent /AMD Ryzen 7 3700X (8 * 3600) ili ekvivalent
- Memorija: 16 GB RAM -a
- Grafika: Geforce RTX 2070 (2304 MB) / Radeon RX 5700 XT
- Skladištenje: 35 GB dostupnog prostora
2. Pokrenite igru kao administrator
Možda je moguće da se vaša igra na računalu ne izvodi s administratorskim pristupom korisnika i zato sustav (kontrola korisničkog računa) sprječava pravilan rad programa. Dakle, samo dopustite punopravnom administratoru pristup programu. Učiniti tako:
Oglasi
- Desni klik na Uspon exe datoteku prečaca na vašem računalu.
- Sada odaberite Svojstva > Kliknite na Kompatibilnost tab.

- Svakako kliknite na Pokrenite ovaj program kao administrator potvrdni okvir da biste ga označili.
- Zatim kliknite na Primijeni i odaberite u redu za spremanje promjena.
- Nakon što završite, možete pokušati pokrenuti igru Ascent kako biste provjerili radi li ili ne.
3. Ažurirajte Windows OS Build
Velike su šanse da neko vrijeme koristite zastarjelu verziju OS -a Windows i to u osnovi pokreće neželjene probleme s vašim igrama ili programima tijekom njihovog pokretanja. Ako i vi osjećate istu stvar, svakako slijedite donje korake.
- Pritisnite Windows + I tipke za otvaranje Postavke sustava Windows Jelovnik.
- Zatim kliknite na Ažuriranje i sigurnost > Odaberite Provjerite ažuriranja ispod Windows Update odjeljak.

Oglasi
- Ako je dostupno ažuriranje značajki, odaberite Preuzmite i instalirajte.
- Pričekajte neko vrijeme dok se ažuriranje ne dovrši.
- Na kraju, ponovno pokrenite računalo da biste odmah primijenili promjene.
4. Ažurirajte upravljačke programe za GPU
Pa, zastarjeli upravljački program grafičke kartice također može uzrokovati više problema s pokretanjem igre na vašem računalu sa sustavom Windows koji se mogu prilično lako popraviti provjerom ažuriranja upravljačkog programa za grafiku. Napraviti to:
- Pritisnite Windows + X tipke za otvaranje Izbornik za brzi početak.
- Sada kliknite na Upravitelj uređaja s popisa> Dvostruki klik na Adapteri zaslona.
- Desni klik na namjenskoj grafičkoj kartici koju koristite.

- Zatim odaberite Ažurirajte upravljački program > Odaberite da Automatski tražite vozače.
- Ako je dostupno ažuriranje, ono će automatski preuzeti i instalirati najnoviju verziju.
- Kada završite, ponovno pokrenite sustav da biste primijenili promjene i provjerite rješava li to problem.
5. Ažurirajte igru
Ne treba reći da zastarjela verzija igre može uzrokovati više problema s performansama, a javlja se i nekoliko pogrešaka. Uvijek provjerite ima li ažuriranja igara od Steam klijenta na vašem računalu.
- Otvori Steam klijent > Idite na Knjižnica igara.
- Ovdje morate kliknuti Uspon igru za odabir s lijeve bočne trake.
- Nakon što se pojavi sučelje za pokretanje igre, provjerite je li Ažuriraj gumb se prikazuje u plavoj boji ili ne.
- Ako se prikazuje, kliknite na njega, pričekajte da se najnovije ažuriranje zakrpe potpuno instalira.
- Kada završite, kliknite na igra gumb u zelenoj boji.
- Dobro ste krenuli.
6. Zatvorite nepotrebne pozadinske zadatke
U većini slučajeva nekoliko nepotrebnih zadataka iz pozadine trećih strana također mogu uzrokovati više problema s performansama sustava. Kako biste smanjili potrošnju CPU -a/memorije cijelo vrijeme u pozadini, preporučuje se zatvaranje zadataka u pozadini slijedeći dolje navedene korake:
- Pritisnite Ctrl + Shift + Esc tipke za otvaranje Upravitelj zadataka.
- Sada kliknite na Procesi kartica> Kliknite za odabir zadatka koji se nepotrebno izvodi u pozadini i troši dovoljno resursa sustava.

- Kliknite na Završi zadatak da biste zatvorili zadatak.
- Učinite isto za zatvaranje svakog nepotrebnog zadatka. [Ne zatvarajte važne zadatke povezane sa sustavom]
- Nakon što sve završi, ponovno pokrenite računalo da provjerite pojavljuje li se problem rušenja pri pokretanju ponovno ili ne.
7. Provjerite integritet datoteka igara
To je još jedan najčešći razlog pada sustava pri pokretanju ili nepokretanja problema s računalnim igrama. Oštećene ili nedostajuće datoteke igara na računalu mogu uzrokovati probleme s postojećim datotekama igara i sukob sa sustavom za pravilan rad. Uvijek je bolje jednostavno provjeriti integritet igre i automatski ih popraviti iz pokretača igara. Uraditi ovo:
- Otvori Steam klijent na vašem računalu.
- Kliknite na Knjižnica > Desni klik na Uspon s popisa instaliranih igara.
- Sada kliknite na Svojstva > Idite na Lokalne datoteke.

- Ovdje ćete morati kliknuti Provjerite integritet datoteka igara.
- Morat ćete pričekati postupak dok se ne dovrši.
- Kada završite, svakako ponovno pokrenite računalo i ponovno otvorite Steam klijent da biste ponovo pokrenuli igru.
8. Instalirajte najnovije Visual C ++ redistributable -e
Preuzmite i instalirajte najnovije Microsoft Visual C ++ redistributable datoteke na svoje računalo sa sustavom Windows kako bi stvari bile besprijekorne u svakom aspektu. Možeš zgrabi ga ovdje. Ponekad čak i ako ste instalirali Visual C ++ redistributable na svoje računalo, velike su šanse da postane zastario.
9. Onemogućite Steam i Nvidia GeForce Experience Overlay
Dostupno je mnogo aplikacija za prekrivanje trećih strana koje mnogi igrači računala koriste dok igraju igre na mreži za streaming, snimanje, razgovor s prijateljima i još mnogo toga. Iako su aplikacije za preklapanje vrlo korisne, također mogu pokvariti vaše iskustvo igranja uvijek radeći u pozadini.
Stoga ćemo vam preporučiti da onemogućite većinu aplikacija s preklapanjem na računalu prije pokretanja igara kako biste provjerili pomaže li to rješavanju The Ascent Crashing/Not launching na računalu ili ne.
Onemogućite Steam Overlay
- Otvori Steam klijent> Idite na Knjižnica.
- Sada, desni klik na Uspon > Odaberite Svojstva.
- Od Općenito odjeljak, svakako to učinite poništite odabir the "Omogući Steam Overlay" potvrdni okvir.
- Vrati se na Knjižnica i ponovno otvoriti Grimizni Nexus da vidite imate li još uvijek problema s rušenjem ili ne.
Onemogućite GeForce Experience Overlay
- Otvori Nvidia GeForce iskustvo app> Kliknite na Ikona zupčanika u gornjem desnom kutu.
- Od Općenito odjeljak, isključite Sloj u igri opcija.
- Na kraju, pokrenite Steam i ponovno otvorite igru Ascent kako biste provjerili muči li vas problem ili ne.
10. Pomoću DirectX 11 pokrenite The Ascent
Moguće je da igra Ascent trenutno nije kompatibilna s DirectX 12. To je preporučljivo da igru pokrenete s DirectX 11 nasilno na računalu slijedeći donje korake:
- Pokrenite Steam klijent> Idite na KNJIŽNICA.
- Sada, desni klik na Uspon > Odaberite Svojstva.
- Od OPĆENITO odjeljak, obavezno upišite -dx11 pod, ispod OPCIJE POKRETANJA.
- Kad završite, vratite se i normalno pokrenite igru.
Ova će metoda snažno pokrenuti određenu igru s DirectX 11 svaki put kada je pokrenete na Steamu.
11. Onemogućite zrnatost, dubinsku oštrinu, učinke nakon obrade
- Pritisnite tipke Windows + R da biste otvorili dijaloški okvir Pokreni.
- Kopirajte sljedeću putanju i zalijepite je u polje za dijaloški okvir Pokreni. Zatim pritisnite Enter da biste ga otvorili:
%LOCALAPPDATA%\ TheAscent \ Saved \ Config \ WindowsNoEditor
- Sada otvorite datoteku pod nazivom Motor.ini u bilježnici.
- Zatim dodajte sljedeće retke i spremite datoteku kako biste onemogućili zrnce filma/filma.
[Postavke sustava]
r. Mapa tonova. Kvaliteta = 3
r. Mapa tonova. Kvantizacija zrna = 0
- Dodajte sljedeće retke u datoteku Engine.ini i spremite je da biste onemogućili Dubinu polja:
[Postavke sustava]
r. Dubina poljaQuality = 0
- Ako ih želite onemogućiti, svakako ih sve zajedno dodajte kao u nastavku:
[Postavke sustava]
r. SceneColorFringeQuality = 0
r. Mapa tonova. Kvaliteta = 3
r. Mapa tonova. Kvantizacija zrna = 0
r. Dubina poljaQuality = 0
- Nakon što je datoteka spremljena, pokrenite igru i provjerite ima li problema.
12. Onemogućite antivirusni program i program vatrozida
Onemogućavanjem sigurnosnih programa na vašem računalu sa sustavom Windows očekuje se da će većina problema s pokretanjem ili rušenjem igre biti potpuno riješena. Napraviti to:
- Klikni na Izbornik Start > Vrsta Upravljačka ploča i kliknite na nju.
- Sada upišite vatrozid u okviru za pretraživanje> kliknite na Windows vatrozid.
- U lijevom oknu kliknite na Uključite ili isključite Windows vatrozid.
- Obavezno odaberite Isključite Windows vatrozid za Privatne i javne mrežne postavke.
- Na kraju, ponovno pokrenite računalo da biste primijenili promjene i pokušajte provjeriti problem.
Sada ćete morati onemogućiti i antivirusnu zaštitu (Windows Defender) slijedeći donje korake:
- Prijeđite na Windows postavke> Privatnost i sigurnost.
- Sada idite na Windows sigurnost> Zaštita od virusa i prijetnji.
- Kliknite na Upravljajte postavkama > Zatim isključiti the Zaštita u stvarnom vremenu opcija.
- Nakon što to učinite, ponovno pokrenite računalo kako biste provjerili ima li Ascent Crashing/Not launching na računalu.
13. Izvršite Clean Boot
Neki korisnici Steam -a koji su pogođeni također su spomenuli da su riješili problem pokretanja pri pokretanju ili da nisu pokrenuli problem s igrom The Ascent jednostavnim čistim pokretanjem na svom računalu. Uraditi ovo:
- Pritisnite Windows + R tipke za otvaranje Trčanje dijaloški okvir.
- Sada upišite msconfig i pogodio Unesi za otvaranje Sistemska konfiguracija prozor.
- Idite na Usluge karticu> Omogući Sakrij sve Microsoftove usluge potvrdni okvir.

- Provjerite sve usluge s popisa i kliknite na Onemogući sve.
- Kliknite na Primijeni i onda u redu za spremanje promjena.
- Sada kliknite na Pokretanje karticu> Kliknite na Otvorite Upravitelj zadataka.

- Ispod Pokretanje na sučelju Upravitelja zadacima kliknite na određene zadatke koji su omogućeni za pokretanje pri pokretanju> Kliknite na Onemogući.
- Odaberite i onemogućite jedan po jedan.
- Kada završite, ponovno pokrenite računalo da biste primijenili promjene.
14. Deinstalirajte najnovije ažuriranje sustava Windows
Čini se da nedavno ažuriranje sustava Windows donosi nekoliko grešaka ili problema sa stabilnošću koje mnogi korisnici počinju doživljavati. Srećom, možete se vratiti na prethodnu verziju verzije Windows OS -a ili jednostavno isključiti nedavno instalirano ažuriranje zakrpe slijedeći donje korake:
- Ići Početak izbornik> Kliknite na Postavke.
- Ići Ažuriranje i sigurnost > Kliknite na Prikaz povijesti ažuriranja.
- Možete vidjeti kumulativno ažuriranje pod nazivom KB2565063 koji je već instaliran. Samo ga deinstalirajte izravno s tog mjesta.
- Klikni na Deinstalirajte ažuriranja opciju i odaberite određenu verziju (KB2565063).
- Sada desnom tipkom miša kliknite na nju i odaberite Deinstaliraj.
- Vraćanje instaliranog ažuriranja može potrajati, a računalo će se automatski ponovo pokrenuti.
- Samo pričekajte da se ponovno pokrene i trebali biste moći pokrenuti igru Ascent bez rušenja pokretača ili problema s pokretanjem.
15. Onemogućite Overclocking
Ne treba reći da većina hardcore ili naprednih PC igrača uvijek voli imati neometano iskustvo igranja i zato uglavnom ručno overklokira brzinu takta CPU -a/GPU -a. U većini slučajeva može se ispostaviti da su zbog toga PC igre pogođene.
Stoga ćemo vam preporučiti da privremeno onemogućite overclocking pomoću nekih popularnih i pouzdanih alata poput MSI Afterburner -a ili Zotac Firestorm aplikacije kako biste provjerili pomaže li to ili ne. Postavljanje brzine sata na tvornički zadano stanje također će vam pomoći da igrate igre bez ikakvih zaostajanja, mucanja i problema s uskim grlima.
16. Ponovno instalirajte The Ascent
Ako vam nijedna od metoda nije uspjela, pokušajte deinstalirati i ponovo instalirati igru Ascent na računalu slijedeći dolje navedene korake. Ponekad je moguće da čak i nakon ažuriranja igre na najnoviju verziju zakrpe može postojati neke oštećene ili nedostajuće datoteke na računalu koje će u osnovi uzrokovati pokretanje igre ili igranje pitanja.
- Pokrenite Steam klijent na vašem računalu.
- Sada idite na Knjižnica > Desni klik na Uspon igra.
- Prijeđite na Upravljati > Odaberite Deinstaliraj.
- Ako se od vas zatraži, kliknite na Deinstaliraj ponovno i slijedite upute na zaslonu kako biste dovršili postupak deinstalacije.
- Nakon što završite, svakako ponovno pokrenite računalo kako biste odmah primijenili promjene.
- Zatim ponovno pokrenite pokretač Steam> Potražite igru The Ascent koristeći svoj postojeći Steam račun.
- Na kraju, ponovno preuzmite i instalirajte na svoje računalo.
- Uživati!
To je to, momci. Nadamo se da vam je ovaj vodič bio od pomoći. Za daljnja pitanja možete komentirati ispod.


![Alat HuRUpdater za bljeskanje Huawei firmware-a [Kako instalirati]](/f/aae5bff0a14f5ef08769d34115e4ef70.png?width=288&height=384)