Što je ubrzanje mišem i kako ga onemogućiti u sustavu Windows 11
Miscelanea / / August 23, 2021
Ubrzanje miša relativno je stara značajka sustava Windows koja korisnicima omogućuje prilagodbu brzine pokazivača miša na zaslonu. Ovo ubrzanje može se prilagoditi željama i veličini trackpada vašeg uređaja, što će vam omogućiti učinkovit i brz rad s OS -om. No, ako je pogrešno konfigurirano, može stvoriti probleme pa evo korak-po-korak vodič o ubrzanju miša i kako ga onemogućiti u sustavu Windows 11.
Tipkovnica i miš dva su važna aspekta upravljanja vašim računalom. Normalan korisnik uvijek će koristiti miš više od tipkovnice jer većina Windows korisničkog sučelja ovisi o unosu miša ili dodira. Prvi je popularniji, od vitalnog je značaja imati više mogućnosti za prilagodbu načina rada. Jer samo je tada moguće zadovoljiti potrebe većine korisnika.
Mnogo je stvari koje možete promijeniti pokretom miša u sustavu Windows 11. Na primjer, možete promijeniti brzinu kretanja pokazivača. Možete podesiti brzinu dvostrukog klika. Jedna od takvih mogućnosti upravljanja je mogućnost omogućavanja ili onemogućivanja ubrzanja miša. Dakle, u ovom ćemo članku vidjeti što je ubrzanje miša i kako ga možete onemogućiti ili omogućiti u sustavu Windows 11.
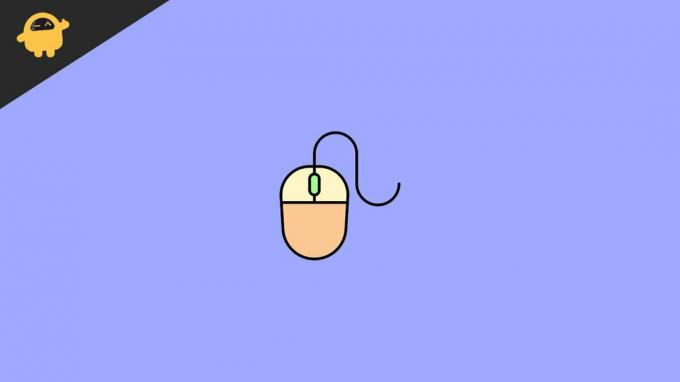
Sadržaj stranice
- Što je ubrzanje mišem?
- Je li ubrzanje mišem korisno?
- Kako onemogućiti ubrzanje miša u sustavu Windows 11
- Kada ga trebate onemogućiti
- Zaključak
Što je ubrzanje mišem?
Ubrzanje miša u sustavu Windows (ili bilo kojem operativnom sustavu koji podržava unos mišem) definira treba li pokazivač reagirati na brzinu kojom pomičete miš. Na primjer, normalno, ako pomaknete miš za centimetar, ovisno o već postavljenoj brzini kursora, pokazivač na zaslonu pomaknut će se za određenu udaljenost. Iako ovaj pokret ostaje isti bez obzira na brzinu kojom pomičete miš.
No, kad uključite postavke ubrzanja miša, pokazivač će početi reagirati na brzinu kretanja miša. Odnosno, kada brže pomičete miš, putovat će više udaljenosti nego kad ga polako pomičete. To se može usporediti s guranjem kutije na pod. Kad ga polako pritisnete i napustite, pomaknut će se na malu udaljenost. Ali kad ga pritisnete vrlo brzo, pomaknut će se dalje jer ste mu dali veće ubrzanje.
Je li ubrzanje mišem korisno?
Nekima će to biti neugodno, uključujući mene jer volim imati precizniju kontrolu nad ubrzanjem. Ali to ne znači da je postavka beskorisna. Postavke ubrzanja miša u sustavu Windows 11 zaista mogu biti korisne ako imate ograničen prostor za pomicanje miša. To uključuje korisnike koji imaju vrlo mali trackpad. Dakle, s omogućenom ovom postavkom, trebali biste moći kompenzirati kretanje miša promjenom brzine.
Kako onemogućiti ubrzanje miša u sustavu Windows 11
Ova se postavka može omogućiti ili onemogućiti s upravljačke ploče ili novih postavki sustava Windows. Evo kako to možete učiniti u sustavu Windows 10 ili 11.
- Otvorite Windows postavke pritiskom na tipku Windows i I istovremeno.
- U izborniku postavki kliknite Uređaji, a zatim kliknite Miš ili dodirna podloga.
- S desne strane kliknite Dodatne mogućnosti miša.
- Otvorit će se Windows. Sada kliknite na Pointer Options.

- Na kraju, onemogućite ili omogućite "Poboljšajte preciznost pokazivača" omogućiti ili onemogućiti ubrzanje.
Kada ga trebate onemogućiti
Kao što je već spomenuto, kad imate dovoljno prostora na podlozi za praćenje ili podlozi za miš, trebali biste biti dobri u onemogućavanju postavki. No ako nemate dovoljno prostora za pomicanje uređaja, morate podići i pomaknuti miš kako biste napravili veći pokret. U tom slučaju možete ga omogućiti. No, kada imate dovoljno prostora ili se bavite preciznijom kontrolom (poput igranja pucačine u prvom licu na mreži), bolje bi bilo onemogućiti te postavke.
Ponekad te postavke ubrzanja mogu ometati Igre. Dakle, ako se na vašem sustavu stalno igrate, preporučuje se onemogućiti ovu postavku kako biste dobili maksimalnu točnost u svojim pokretima. Neki korisnici kreatora sadržaja (poput Photoshopa) također će htjeti onemogućiti ovu postavku kako bi imali preciznu kontrolu nad alatima.
Oglasi
Zaključak
Kao što vidite, onemogućavanje ili omogućavanje ubrzanja miša vrlo je jednostavno u sustavu Windows 11. Zapravo, koraci su slični i u sustavu Windows 10. Pitanje je samo trebate li uključiti tu značajku ili ne. Iako se osim igranja, možete izvući i s uključenim postavkama. Budući da će se nakon nekog vremena vaš mozak prilagoditi vrijednosti ubrzanja i prema tome će automatski početi pomicati miša. Zato je bolje omogućiti postavke i prilagoditi im se jer to može biti jako korisno kada ste se već navikli.



![Kako instalirati Stock ROM na CellAllure Miracle 6.0 S [Firmware Flash File]](/f/34d3b64ca932c46f083d01d01d2dc14f.jpg?width=288&height=384)