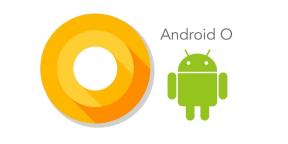Kako pronaći što koristi moju propusnost na mojoj kućnoj mreži?
Miscelanea / / September 03, 2021
Iako većina korisnika sada koristi neograničeno Internet podataka (propusnost) na kućnoj mreži, neki od njih i dalje koriste ograničenu internetsku propusnost. Dakle, više korisnika osjeća da se njihova internetska širina na neki način jako iscrpljuje. Ako se i vi susrećete s istim problemom i tražite Kako pronaći što koristi moju propusnost na mojoj kućnoj mreži? Da biste riješili problem, pogledajte ovaj članak.
Igranje mrežnih igara, streaming filmova ili preuzimanje sadržaja može lako potrošiti većinu ograničenja internetske propusnosti za nekoliko sati ili par dana. Govoreći o razlozima, može postojati nekoliko stvari koje mogu uništiti ograničenje propusnosti. U većini scenarija, zlonamjerni softver/oglasni softver ili a mreža uljez može jednostavno napraviti propusnost iscrpljujući u pozadini.

Sadržaj stranice
-
Kako saznati što koristi moju propusnost na mojoj kućnoj mreži?
- 1. Pratite korištenje propusnosti s usmjerivačem
- 2. Provjerite upotrebu podataka na usmjerivaču
- 3. Upotrijebite Capsa za provjeru upotrebe propusnosti
- 4. Potražite zlonamjerni softver ili oglasni softver
- 5. Koristite Netstat
- 6. Koristite Windows Resource Monitor
Kako saznati što koristi moju propusnost na mojoj kućnoj mreži?
Sada, bez gubljenja vremena, uskočimo u to.
1. Pratite korištenje propusnosti s usmjerivačem
Putem Wi-Fi usmjerivača možete jednostavno pronaći ono što zapravo toliko troši internetsku propusnost. Ruter će vam pokazati sav dolazni i tekući promet vaše internetske mreže. Prije svega, možete jednostavno provjeriti koji su uređaji i koliko je uređaja spojeno na istu mrežu.
Osim toga, možete dobiti IP adrese, MAC adrese i trenutni status veze uređaja koji su spojeni na vašu mrežu. Ako nađete nešto sumnjivo ili nepotrebno, možete blokirati ili izbrisati povezani uređaj izravno iz postavki usmjerivača, što god želite.
2. Provjerite upotrebu podataka na usmjerivaču
Sljedeće što možete učiniti je provjeriti na usmjerivaču koliko su podataka procurili ili potrošili cijeli dan ili u roku od tjedan dana povezani uređaji na mrežu. U svakom slučaju, vaš mobilni uređaj ili bilo koji uređaj za streaming troši mnogo internetskih podataka u kratkom vremenskom razdoblju a da ga čak i ne koristite u velikoj mjeri, tada možete ukloniti uređaj s popisa klijenata ili postaviti ograničenje podataka za pametnih telefona.
3. Upotrijebite Capsa za provjeru upotrebe propusnosti
Možete upotrijebiti aplikaciju treće strane na svom računalu pod nazivom 'Capsa' za provjeru upotrebe propusnosti na vašoj mreži. To je besplatna aplikacija za analizu mreže za računalo sa sustavom Windows koja može lako spomenuti svaki paket podataka u kombinaciji s vašim sustavom. Nabavite Capsa za Windows (besplatno).
- Prvo ćete morati odabrati mrežni adapter za svoj sustav (poput Ethernet ili Wi-Fi adaptera).
- Zatim kliknite na Početak > Prijeđite na Node Explorer na lijevoj strani sučelja.
- Odaberi Explorer Explorer > Odaberite svoju tip adaptera.
- Zatim odaberite IP > Odaberite Protokol s ploče za analizu.
- Kartica Protokol prikazat će pakete podataka za svaki protokol na vašem sustavu koji je pokrenut.
- Odaberi MAC krajnja točka s alatne trake za analizu pri dnu zaslona.
- Dvaput kliknite na IP adresu svog uređaja i prikazat će vam detaljnu analizu paketa.
4. Potražite zlonamjerni softver ili oglasni softver
Također se može dogoditi da na vašem računalu postoji datoteka/aplikacija zlonamjernog softvera ili oglasnog softvera koja tiho curi ili krade vašu internetsku propusnost. Ako ste već instalirali neki antivirusni program na računalo, pokrenite potpuno skeniranje kako biste provjerili postoji li problem. Ako nije instaliran, onda nabavite Malwarebytes (besplatno) na računalu sa sustavom Windows kako biste provjerili isto.
Nakon što uklonite zlonamjerni ili oglasni softver s računala, vaš će sustav raditi brže i glatko nego prije.
Oglasi
5. Koristite Netstat
Korištenje Netstata na računalu sa sustavom Windows može vam pružiti probleme povezane s mrežom. Netstat znači mrežna statistika.
- Klikni na Početak izbornik> Vrsta naredbeni redak i desni klik na tome.
- Odaberi Pokreni kao administrator i kliknite na Da za administratorski pristup.
- Kad se otvori prozor naredbenog retka, upišite sljedeću naredbu i pritisnite Unesi da biste ga izvršili:
netstat -o
- Ovdje možete provjeriti stanje, PID, lokalnu adresu itd.
PID označava ID procesa koji se može pronaći u Upravitelju zadataka> Usluge radi provjere problema bez obzira na to što troši veću propusnost.
6. Koristite Windows Resource Monitor
- pritisni Windows + X tipke za otvaranje Izbornik za brzu vezu.
- Sada kliknite na Upravitelj zadataka s popisa> Idi na Izvođenje tab.
- Klikni na Otvorite Monitor resursa opcija.
Ovdje možete vidjeti stupce Slanje i Primanje kako biste provjerili sve propusnosti koje su instalirani programi koristili ili trenutno koriste u stvarnom vremenu. Ako vidite da postoji nepoznati proces ili aplikacija koja troši veću količinu internetskih podataka, a niste ih svjesni, jednostavno ih dublje istražite i pokušajte ukloniti taj proces ili primjena.
Oglasi
To je to, momci. Pretpostavljamo da vam je ovaj vodič bio od pomoći. Za dodatne upite možete komentirati ispod.