Popravak: OBS ne snima igru
Miscelanea / / September 09, 2021
Ako ste hardcore igrač i obično koristite OBS snimiti vaš gameplay i postaviti ga na svoje društvene medije. Tada ćete se najvjerojatnije ovih dana suočiti s pogreškom. Moram se suočiti s time da OBS ne bilježi grešku u igri. I vjerujte mi! Ovo je vrlo frustrirajuće. Međutim, protekli su mi dani bili jako teški jer nisam uspio snimiti svoju igru pomoću OBS -a.
No, konačno, nakon brainstorminga s pogreškom, otkrio sam da postoji nekoliko fiksnih dostupnih koje možete koristiti i vi. Dakle, ne brinite ako i vi prolazite kroz istu pogrešku kao što sam objasnio sve popravke ovdje u ovom vodiču. Stoga, sada krenimo s našim opsežnim vodičem o tome kako popraviti OBS koji ne bilježi probleme s igrama.

Sadržaj stranice
-
Kako popraviti ako OBS ne snima igru
- Metoda 1: Promijenite OBS -ov GPU
- 2. način: Pokreni kao administrator
- Metoda 3: Omogućite način kompatibilnosti
- Metoda 4: Upotrijebite alternativu za snimanje igre
Kako popraviti ako OBS ne snima igru
Iza ove greške mogu postojati različiti razlozi. Da, možda je to zbog zastarjelog softvera, dopuštenja, antivirusa itd. Ali, ne brinite! Metoda koju smo ovdje spomenuli doista će vam pomoći da popravite pogrešku igre koja nije zabilježila OBS. Dakle, prijeđimo izravno na korake:
Metoda 1: Promijenite OBS -ov GPU
Ako koristite Nvidia GPU, trebali biste prebaciti svoj OBS GPU na visoke performanse. Dakle, evo koraka koje morate slijediti da biste to učinili:
- Prvo otvorite Nvidia upravljačka ploča i idite na Upravljajte 3D postavkama.
-
Zatim prijeđite na Postavke programa i kliknite Dodati.

-
Nakon toga pritisnite pretraživati gumb i kliknite desnom tipkom miša na OBS.exe.

- Sada kliknite na Otvorite lokaciju datoteke da spozna svoj put.
-
Nakon toga odaberite NVIDIA procesor visokih performansi i pogodio Primijeni dugme.
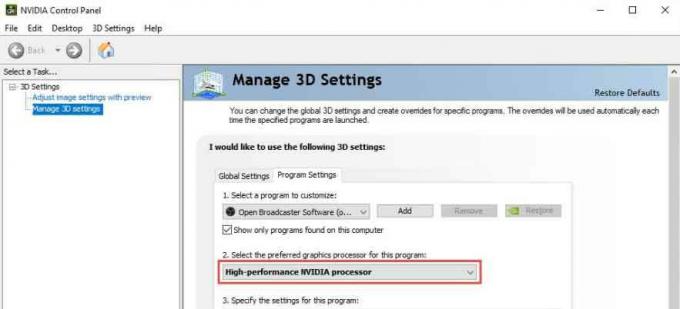
- Na kraju izađite s upravljačke ploče Nvidia i ponovno pokrenite OBS. Zatim provjerite je li popravljeno.
2. način: Pokreni kao administrator
To je još jedna metoda koju možete koristiti za rješavanje problema. Na primjer, ponekad se zbog nedostatka dopuštenja za korištenje resursa računala sa sustavom Windows aplikacija za snimanje zaslona OBS počinje rušiti ili ne može snimiti vaš zaslon. Dakle, u tom slučaju pokretanje aplikacije OBS pomoću administratorskih ovlasti moglo bi se popraviti jer postoji mnogo korisnika koji smatraju ovu metodu vrlo korisnom.
Da biste to učinili, jednostavno zadržite pokazivač miša na radnoj površini vašeg Windows računala i desnom tipkom miša kliknite ikonu OBS.exe. Nakon toga odaberite Pokreni kao administrator opciju s padajućeg izbornika. 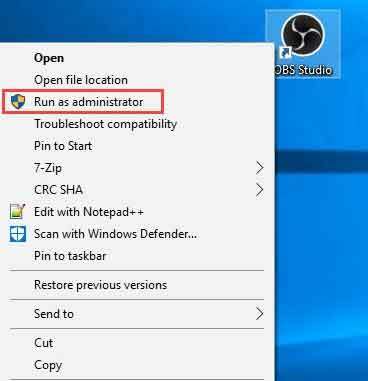
Metoda 3: Omogućite način kompatibilnosti
Mnogi su igrači izvijestili da im omogućavanje načina kompatibilnosti pomaže riješiti ovaj problem. Stoga možete i pokušati. Dakle, sada slijedite ove korake kako biste to učinili:
- Prvo, zadržite pokazivač na radnoj površini i desnom tipkom miša kliknite na OBS.exe.
- Nakon toga odaberite Svojstva opciju s padajućeg izbornika.
-
Sada prijeđite na Kompatibilnost karticu i označite okvir ispred Pokrenite ovaj program u načinu kompatibilnosti.
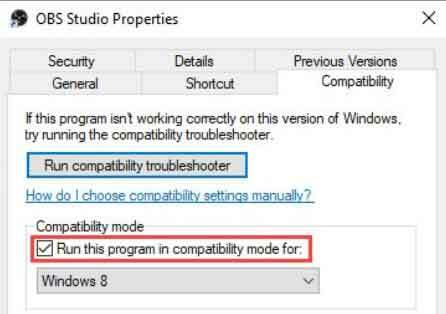
- Na kraju, da biste spremili postavke, pritisnite tipku primijeniti gumb i kliknite na U redu dugme.
Pročitajte i: Najbolji Cyberpunk 2077 načini za igranje sa svim popravcima, izmjenama i zabavom
Metoda 4: Upotrijebite alternativu za snimanje igre
Možda je moguće da u nedavnom ažuriranju snimač zaslona OBS ima neke greške. Dakle, sada imate dvije mogućnosti. Da, morate pričekati da programeri objave ažuriranja kako bi riješili problem ili preći na bilo koju drugu aplikaciju. Aplikaciji OBS za snimanje zaslona dostupno je mnogo alternativa, poput Windows Game Capture, Snagit itd. Dakle, možete koristiti bilo koju aplikaciju koju želite dok se OBS aplikacija ne popravi.
Oglasi
Dakle, to je sve što imamo za vas kako popraviti ako aplikacija OBS ne može snimiti vašu igru. Nadamo se da će vam ovaj vodič biti od pomoći. U međuvremenu, ako imate nedoumica, pitajte nas u odjeljku za komentare. Sigurno ćemo vam dodatno pomoći.

![Preuzmite i instalirajte unaprijed ukorijenjeni Galaxy S7 Edge Nougat Beta 3 [TWRP Flashable]](/f/1f8c736a4c324d959b0b6cb5d1848b47.jpg?width=288&height=384)

