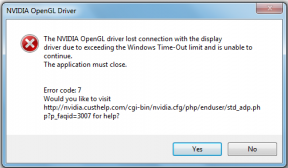Kako popraviti Discord Stream nema problema sa zvukom
Miscelanea / / September 09, 2021
Razdor je VoIP, platforma za razmjenu trenutnih poruka i digitalna distribucijska platforma koja nije dizajnirana samo za stvaranje zajednica za igre, već i za normalne korisnike. Korisnici Discord -a mogu jednostavno komunicirati putem glasovnih poziva, video poziva, tekstualnih poruka, dijeljenjem medijskih datoteka i dokumenata u privatnim chatovima ili zajednicama (poslužiteljima). No neki korisnici izvještavaju da Discord Stream nema problema sa zvukom tijekom dijeljenja zaslona.
Ovaj problem u osnovi sprječava korisnike da koriste Discord Stream, što je vrlo žalosno. Dakle, ako također ne možete čuti zvuk dok dijelite zaslon na Discord -u ili se pridružite streamu, onda niste sami ovdje. Podijelili smo nekoliko mogućih rješenja koja bi vam trebala dobro doći. Dakle, bez gubljenja vremena, uskočimo u vodič ispod.

Sadržaj stranice
-
Kako popraviti Discord Stream nema problema sa zvukom
- 1. Provjerite status poslužitelja Discord
- 2. Provjerite audio postavke na računalu
- 3. Poništite Discord Audio postavke
- 4. Koristite Discord u prozorskom načinu rada
- 5. Promijenite Discord Audio postavke
- 6. Koristite Discord Legacy Audio podsustav
- 7. Ažurirajte audio upravljačke programe
- 8. Izbrišite Discord Roaming podatke
- 9. Ažurirajte aplikaciju Discord
- 10. Onemogućite Windows Defender i vatrozid
- 11. Ponovno instalirajte aplikaciju Discord
Kako popraviti Discord Stream nema problema sa zvukom
Prije nego što pristupite rješenjima, svakako ponovno pokrenite računalo da provjerite postoji li problem iza greške u sustavu ili ne.
1. Provjerite status poslužitelja Discord
Kad je nešto pošlo po zlu s poslužiteljima Discord u pozadini i zastojima poslužitelja ili postoji problem s ispadom, čini se da se korisnicima na platformi ili u aplikaciji pojavljuje nekoliko problema bilo što.
Stoga vam preporučujemo da provjerite kod Discord status poslužitelja prvi. Ako nije pronađen problem, također možete slijediti upute Discord Twitter rukovati za informacije i ažuriranja u stvarnom vremenu.

Ako ništa nije u redu s poslužiteljima Discord, možete slijediti sljedeću metodu.
2. Provjerite audio postavke na računalu
Druga stvar koju možete učiniti je jednostavno provjeriti audio postavke na računalu. Ako je u tom slučaju razina zvuka sustava niska ili je zvuk isključen na vašem računalu, nećete moći čuti Discord zvuk. Da biste to provjerili:
Za Windows:
- Desni klik na audio ikona s programske trake.
- Kliknite na Otvorite Postavke zvuka > Odaberite Zvuk s lijevog okna.
- Sada odaberite odgovarajući izlazni uređaj (zvučnik ili slušalice) iz Odaberite izlazni uređaj padajući izbornik.
- Zatim svakako povucite Glavni volumen klizač s desne strane (pojačajte glasnoću) tako da možete lako čuti zvuk.
- Također možete otići na Otvorite mikser za jačinu zvuka opciju (desnom tipkom miša kliknite ikonu zvuka) da biste provjerili pojedinačne razine glasnoće za aplikacije.
- Provjerite je li razina glasnoće Discord uključena i postavljena na visoku.
Osim toga, suvišno je reći da audio ikona uopće nije isključena na vašem računalu.
Oglasi
Za Mac:
- Kliknite ikonu Apple izbornika> Otvori postavke sustava na Macu.
- Odaberite Zvuk> Odaberi izlaz.
- Odaberite ispravan izlazni uređaj s popisa.
- Zatim povucite ili pomaknite klizač Output volume na desnu stranu kako biste postavili glasnoću (povećajte je).
- Ako je u svakom slučaju omogućen potvrdni okvir Isključi zvuk, isključite ga (poništite ga).
3. Poništite Discord Audio postavke
Ako se ipak suočite s problemom slušanja zvuka s dijeljenjem zaslona Discord, slijedite ovu metodu.
Vrijedno je preporučiti da pokušate resetirati audio postavke Discord -a kako biste poboljšali kvalitetu streaminga. Ako postoji problem s audio postavkama Discord, problem bi trebao riješiti prelaskom na zadanu konfiguraciju. Učiniti tako:
- Otvorite aplikaciju ili web mjesto Discord na računalu.
- Prijavite se na račun> Prijeđite na Postavke.
- Odaberite Glas i video karticu> Odaberite Poništite glasovne postavke Jelovnik.
- Ako se od vas zatraži, odaberite u redu resetirati.
4. Koristite Discord u prozorskom načinu rada
Ako u svakom slučaju pokušavate streamirati igru na cijelom ekranu na Discord-u, trebali biste je pokrenuti u modu Windowed. Dakle, samo pretvorite Discord prozor u manju veličinu za pravilno pokretanje aplikacija.
Oglasi
5. Promijenite Discord Audio postavke
Također biste trebali ručno promijeniti neke audio postavke na Discord -u na zadanu konfiguraciju. Uraditi ovo:
- Otvorite aplikaciju Discord na svom računalu.
- Kliknite na Postavke > Odaberite Glas i video.
- Biti siguran za onemogućiti the Video kodek OpenH264 prebacivanje.
- Također, onemogućiti the H.264 Hardversko ubrzanje prebacivanje.
- Također možete pokušati omogućujući the Napredna glasovna aktivnost i Automatska kontrola pojačanja mogućnost provjere pomaže li vam to ili ne.
U međuvremenu, možete pokušati onemogućavanje the Omogući kvalitetu usluge s visokim prioritetom paketa mogućnost isprobavanja.
6. Koristite Discord Legacy Audio podsustav
Problemi vezani uz zvuk Discord mogu se početi pojavljivati kada hardver vašeg računala postane nekompatibilan s najnovijim audiosustavom Discord. Stoga je bolje prijeći na naslijeđeni audio podsustav. Učiniti tako:
- Trčanje Razdor > Kliknite na Postavke ikona.
- Kliknite na Audio i video > Odaberite Naslijeđe ispod ZVUČNI PODSISTEM.
- Kliknite na u redu za spremanje promjena.
7. Ažurirajte audio upravljačke programe
- Pritisnite Windows + X tipke za otvaranje Izbornik za brzu vezu.
- Sada kliknite na Upravitelj uređaja s popisa> Dvostruki klik na Kontroleri zvuka, videa i igara.
- Desni klik na namjenskoj audio kartici koja je aktivna.

- Zatim odaberite Ažuriraj upravljački program > Odaberite da Automatski tražite vozače.
- Ako je dostupno ažuriranje, sustav će ga automatski preuzeti i instalirati.
- Kada završite, ponovno pokrenite računalo da biste primijenili promjene.
U suprotnom biste trebali odabrati Potražite ažurirane upravljačke programe u sustavu Windows Update opciju onda Preuzmite i instalirajte dostupna kumulativna ažuriranja za Windows.
8. Izbrišite Discord Roaming podatke
- Potpuno napustite aplikaciju Discord.
- Zatim pritisnite Windows tipka za otvaranje Izbornik Start.
- Sada upišite %podaci aplikacije% i pritisnite Enter za otvaranje AppData Roaming mapu.
- Desni klik na Razdor mapu> Odaberi Izbrisati.
- Nakon brisanja, ponovno pokrenite računalo kako biste primijenili promjene.
- Na kraju, ponovno pokrenite aplikaciju Discord kako biste provjerili ima li Stream problema sa zvukom.
9. Ažurirajte aplikaciju Discord
Pa, ažuriranje aplikacije Discord na vašem računalu može vam pomoći da lako riješite problem. Ponekad zastarjela verzija zakrpe može uzrokovati više problema ili problema s kompatibilnošću. Uraditi ovo:
- pritisni Windows + R tipke za otvaranje Trčanje dijaloški okvir.
- Tip %localappdata% i kliknite u redu.
- Sada, dvostruki klik na Razdor.
- Dvostruki klik na Update.exe file> Pričekajte da se proces ažuriranja dovrši.
- Na kraju, ponovno pokrenite Discord kako biste provjerili problem.
10. Onemogućite Windows Defender i vatrozid
Jednostavno privremeno onemogućite program Windows Defender i vatrozid na računalu sa sustavom Windows kako biste riješili probleme sa zvukom.
- Ići Postavke sustava Windows (Win+I) > Kliknite na Privatnost i sigurnost.
- Sada idite na Sigurnost sustava Windows > Odaberite da Zaštita od virusa i prijetnji.

- Kliknite na Upravljajte postavkama > Zatim isključiti the Zaštita u stvarnom vremenu opcija.
- Nakon što završite, ponovno pokrenite računalo kako biste primijenili promjene.
Međutim, ako to ne riješi problem umjesto vas, svakako izvedite i sljedeće korake.
- Klikni na Izbornik Start > Vrsta Upravljačka ploča i kliknite na nju iz rezultata pretraživanja.
- Sada upišite vatrozid u okviru za pretraživanje> Kliknite na Windows vatrozid iz rezultata pretraživanja.

- Kliknite na Uključite ili isključite Windows vatrozid.
- Odaberi Isključite Windows vatrozid za Postavke privatne, domene i javne mreže.

- Na kraju, ponovno pokrenite računalo kako biste primijenili promjene.
11. Ponovno instalirajte aplikaciju Discord
Ako vam se ništa ne čini, pokušajte deinstalirati i ponovno instalirati aplikaciju Discord na računalu kao posljednje sredstvo. Učiniti tako:
- Pritisnite Windows + I tipke za otvaranje Postavke sustava Windows.
- Zatim kliknite na Aplikacije > Pomičite se po popisu instaliranih aplikacija.
- Pronađite i kliknite na Razdor da ga odaberete.
- Sada kliknite na Deinstaliraj > Slijedite upute na zaslonu da biste dovršili postupak deinstalacije.
- Kad završite, svakako pokrenite računalo da biste primijenili promjene.
- Možete se uputiti na službena web stranica Discordi preuzmite najnoviju verziju za svoje računalo.
- Konačno, instalirajte Discord na svoje računalo slijedeći upute na zaslonu.
- Prijavite se na svoj Discord račun.
- Uživati!
To je to, momci. Pretpostavljamo da vam je ovaj vodič bio od pomoći pri rješavanju problema s Discord Stream Has No Sound. Ako imate bilo kakvih pitanja, slobodno pitajte u donjem komentaru.