Korak po korak vodič za zamućivanje na CapCut -u
Miscelanea / / October 16, 2021
CapCut dolazi s doista izvrsnom opcijom zamućivanja vašeg videozapisa ako ne želite da vaša publika baci pogled na neki određeni element u vašim videozapisima. I ova značajka zaista dobro dođe jer vam omogućuje snimanje bilo gdje i kasnije zamućivanje stvari koje ne želite prikazati svojim gledateljima.
Budući da je popularnost kratkih videozapisa, poput rola i video zapisa s pričama, uvelike porasla, povećala se i potreba za učinkovitim video montažerima. Značajke poput izrezivanja, zumiranja i zamućenja najistaknutije su značajke koje su potrebne bilo kojem virusnom videu. CapCut kao mobilna video aplikacija nedavno je privukao pozornost mase. Aplikacija dolazi s vrlo intuitivnim sučeljem i hrpom opcija koje vam omogućuju uređivanje vaših videozapisa kako želite.
Jedna od njegovih istaknutih značajki je značajka zamućivanja. CapCut ima ugrađenu značajku za podešavanje i plavičarenje bilo kojeg dijela vašeg videozapisa. Svakako pomaže da vašim videozapisima date nevjerojatan viralni izgled i dojam. Osim toga, možete sakriti bilo koji otkrivajući ili osjetljivi odjeljak u svom videozapisu na temelju kriterija vaše publike. Dakle, ako ste ovdje da biste saznali kako to učiniti, evo vodiča korak po korak o tome kako zamagliti na CapCut -u.

Sadržaj stranice
-
Korak po korak vodič za zamućivanje na CapCut -u
- Kako zamagliti cijeli video pomoću CapCuta
- Kako zamagliti pozadinu videozapisa pomoću programa CapCut
- Kako zamagliti određeni dio videozapisa pomoću CapCuta
- Zamućenje pokretnog elementa u videozapisu
- Zaključak
Korak po korak vodič za zamućivanje na CapCut -u
Kad govorimo o zamagljivanju videozapisa, možda postoje različiti zahtjevi kao uređivač. Ponekad ćete možda poželjeti zamutiti cijeli videozapis ili zamutiti pozadinu videozapisa kako bi izgledala privlačnije za oči, ili čak zamutiti određeni objekt. Pa, što god da je, ovdje sam spomenuo korake za sve gore navedene slučajeve kako bih vam učinio stvari iznimno jednostavnima.
Kako zamagliti cijeli video pomoću CapCuta
Da biste zamutili cijeli videozapis na CapCut -u, slijedite dolje navedene korake:
Započnite pokretanjem aplikacije CapCut na svom uređaju.

Sada kliknite na novi projekt i odaberite videozapis koji želite urediti.
Kliknite na Efekti.
Oglasi

Idite na karticu Osnovno.
Pronađite video efekt zamućenja i odaberite ga.
Oglasi

Kliknite na kvačicu pri vrhu prozora Effects da biste primijenili učinak.

Na kraju, prilagodite trajanje efekta zamućenja.
Na taj ćete način moći zamutiti cijeli videozapis u bilo kojem vremenskom razdoblju prema vašem izboru. Jednostavno izvezite video u svoju galeriju, i to je to.
Kako zamagliti pozadinu videozapisa pomoću programa CapCut
Zamućivanje video pozadine na CapCut -u uključuje nekoliko koraka koje je lako izvesti ako slijedite navedene upute:
Pokrenite aplikaciju CapCut.

Pritisnite Novi projekt i odaberite video čiju pozadinu želite zamagliti.
Zatim idite na opciju oblikovanja s donjeg izbornika.
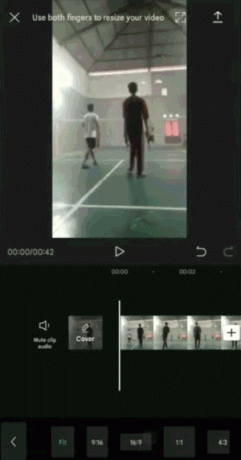
Odaberite veličinu video formata koju želite.
Sada dodirnite gumb za povratak za povratak na normalni izbornik.
Kliknite opciju Canvas odmah pored opcije Format.
Odaberite opciju Zamućivanje.
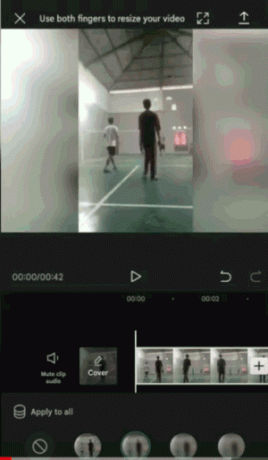
Odaberite razinu zamućenja pozadine videozapisa od dostupnih.
Pritisnite kvačicu da biste primijenili zamućenje pozadine.
Nakon što završite s gore navedenim koracima, spremite videozapis na svoj uređaj.
Kako zamagliti određeni dio videozapisa pomoću CapCuta
Za razliku od zamućivanja cijelog videozapisa ili samo pozadine, za zamućivanje samo određenog dijela potrebno je obaviti određeni posao. Evo kako to možete učiniti:
- Pokrenite CapCut na svom uređaju i odaberite videozapis koji želite urediti.
- Sada idite na opciju Overlay i kliknite Add Overlay.
- Odaberite isti video zapis kao i glavni videozapis.
- Pritisnite gumb Dodaj da biste primijenili video prekrivanje.
- Promijenite veličinu videozapisa s preklapanjem na istu veličinu kao i glavni videozapis.
- Zatim dodirnite gumb za povratak za povratak na glavni izbornik.
- Idite na opciju efekti i kliknite karticu Osnovno.
- Odaberite video efekt zamućenja s popisa efekata.
- Podesite trajanje efekta zamućenja.
- Sada kliknite opciju Objekt na izborniku Učinak zamućenja pri dnu.
- Primijenite efekt zamućenja s glavnog videozapisa na videozapis s preklapanjem i kliknite kvačicu da biste spremili promjene.
- Dodirnite gumb za povratak i vratite se na glavni izbornik.
- Ponovno kliknite opciju Preklapanje i dodirnite vremensku traku videozapisa s preklapanjem.
- Odaberite opciju Maska s izbornika Overlay.
- Odaberite oblik maske da biste zamaglili određeni objekt u videozapisu.
- Podesite položaj i oblik zamućenja tako da pokrije navedeni objekt.
Također možete podesiti razinu zamućenja pomoću dvostruke tipke sa strelicom prema dolje na dnu efekta zamućenja.
Zamućenje pokretnog elementa u videozapisu
Ako se vaš objekt kreće tijekom videozapisa, morat ćete dodati još nekoliko koraka kako biste postavili efekt zamućenja u skladu s kretanjem objekta.
- Na početku videozapisa, odakle ste primijenili efekt zamućenja, dodajte ključni okvir s gumbom u obliku dijamanta.
- Povucite vremensku traku videozapisa dok se vaš objekt ne pomakne na sljedeću poziciju.
- Ponovno primijenite ključni okvir.
- Pritisnite opciju Maska i postavite efekt zamućenja na sljedeću poziciju kao svoj objekt.
- Ponovite ovaj postupak do kraja videozapisa.
- Kad završite, možete reproducirati videozapis kako biste provjerili ima li prilagodbi.
- Na kraju, preuzmite videozapis na svoj uređaj i uživajte u gledanju uređenog videozapisa.
Ako je vaš objekt objekt u pokretu, može proći nekoliko pokušaja prije nego što savršeno zamaskirate efekt zamućenja nad objektom. Stoga biste mogli reproducirati videozapis radi provjere daljnjih prilagodbi i u skladu s tim dodati masku zamućenja.
Pobrinite se da budete precizniji s oblikom maske kako ne biste prekrili ostale značajne elemente u videu. Ako niste sigurni u oblik, možete isprobati nekoliko oblika kako biste pronašli onaj koji zadovoljava vaše zahtjeve.
Zaključak
Nije li to baš lako? CapCut nudi prilično jednostavno sučelje sa svim istaknutim značajkama izravno u donjem izborniku. Dakle, neće vam trebati mnogo truda, čak ni ako ga koristite prvi put. Međutim, ako želite početi zamagljivati određeno područje u videozapisu, možda ćete morati slijediti nekoliko koraka više od ostalih. No, slijedite li gore navedene korake u ovom članku, stvari vam moraju brzo doći. Nadam se da ćete nakon čitanja ovog članka uspjeti zamagliti bilo koji svoj videozapis bez napora.
Izbor urednika:
- Kako snimati pozive putem Google Meeta bez dopuštenja
- Kako anonimno gledati Instagram priče uz Qoob
- Zašto Cyberpunk 2077 izgleda mutno i kako ga popraviti?
- Kako zamagliti lica u videozapisima na Android telefonu
- Vodič za zaštitu vaše digitalne privatnosti 2021



