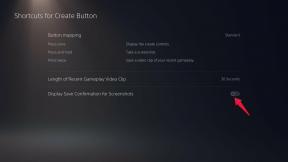Popravak: Ubisoft Connect ne radi u sustavu Windows 11 ili 10
Miscelanea / / October 23, 2021
Nedavno su mnogi korisnici počeli prijavljivati da je njihov Ubisoft povezivanje nisu radili ispravno na računalu sa sustavom Windows 11 ili Windows 10. Pa, glavni krivac iza ove greške je nepoznat jer su dužnosnici također izjavili da su dobro svjesni ovog problema i njihov tim razvojnih programera počeo je raditi na tome kako bi omogućio besprijekorno igranje igara iskustvo.
No, dok ne uvedu neke popravke za ovo, što možemo učiniti da riješimo ovaj problem? Pa, ne brinite! Na ovoj stranici naučit ćete isto. Da, dobro ste čuli! Dakle, zašto gubiti naše dragocjeno vrijeme? Umjesto toga, zaronimo i provjerimo koje su opcije dostupne koje možemo koristiti za rješavanje ovog problema.

Sadržaj stranice
-
Kako popraviti da Ubisoft Connect ne radi u sustavu Windows 11 ili 10
- Metoda 1: Provjerite postavke proxyja
- 2. način: Onemogućite IPv6
- Metoda 3: Ispraznite DNS i obnovite IP
- Metoda 4: Zatvorite nepotrebne aplikacije
- 5. način: Ažurirajte upravljački program uređaja
Kako popraviti da Ubisoft Connect ne radi u sustavu Windows 11 ili 10
Iako postoje različita zaobilazna rješenja koja možete koristiti, spomenuli smo samo ona koja su se pokazala učinkovitima u rješavanju ovog problema. Dakle, ako smo zaboravili spomenuti bilo koji važan popravak koji se može popraviti ako se Ubisoft poveže ne radi na vašem Windowsu 11 ili Windows 10, duboko se konsolidiramo za to.
Metoda 1: Provjerite postavke proxyja
Mnogi korisnici izvijestili su da se taj problem javlja zbog problema u postavkama proxyja. No, nakon što ga urede, Ubisoft connect ponovno počinje raditi na njihovom računalu. Dakle, možete i ovo isprobati. No, u slučaju da ne znate kako to učiniti, slijedite dolje navedene korake:
- Prije svega, pokrenite okvir naredbenog retka Pokreni pritiskom na Win+R gumb u potpunosti. Zatim upišite inetcpl.cpl i pritisnite tipku enter.
-
Sada prijeđite na Kartica veze i idite na LAN postavke.

- Nakon toga, poništite okvire koji se nalaze ispred Automatsko otkrivanje postavki i Koristite proxy poslužitelj za svoj LAN. Zatim pritisnite U redu dugme.
- Konačno, ponovno pokrenite aplikaciju Ubisoft Connect i provjerite je li problem riješen ili ne.
2. način: Onemogućite IPv6
Također možete pokušati onemogućiti IPv6 i provjeriti pomaže li vam da riješite problem. Evo koraka koje morate slijediti da biste onemogućili IPv6 na svom Windows računalu:
-
Prvo kliknite desnom tipkom miša na mreža ikona koja se nalazi u donjem desnom kutu zaslona radne površine. Zatim odaberite Otvorite postavke mreže i interneta opcija.
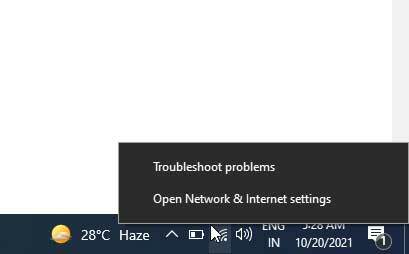
-
Nakon toga pritisnite promijeniti postavke adaptera. Zatim desnom tipkom miša kliknite internetsku vezu s kojom ste također povezani i odaberite Svojstva opcija.
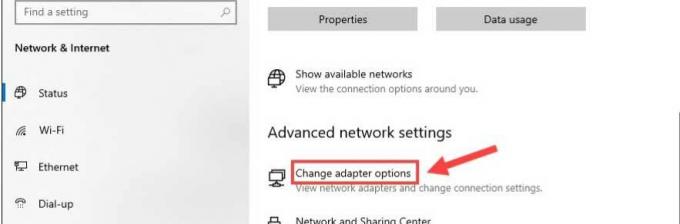
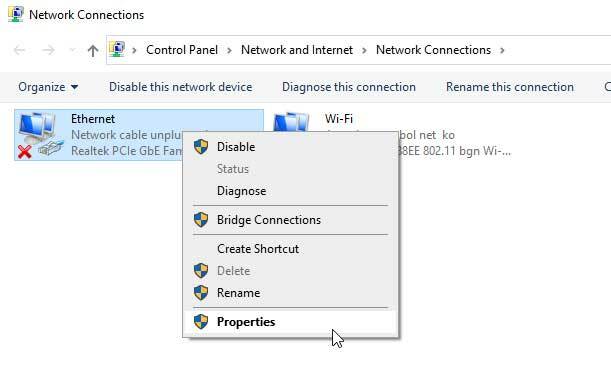
- Sada prijeđite na Mreža karticu, označite Internet protokol verzija 4 (IPv4) opciju i poništite izbor Internetski protokol verzija 6 (IPv6). Zatim pritisnite U redu gumb za spremanje kako biste primijenili promjene.
Metoda 3: Ispraznite DNS i obnovite IP
Jeste li pokušali isprati DNS? Pa, ako ne, preporučujemo vam da slijedite dolje navedene korake:
- U početku otvorite CMD promptno korištenje Administrator. Nakon toga kliknite na Da.
-
Zatim upotrijebite naredbu ipconfig /flushdns i pogodio Unesi.

-
Nakon toga, ipconfig /obnoviti i pritisnite Unesi.

Metoda 4: Zatvorite nepotrebne aplikacije
Možete ubiti nepotrebnu aplikaciju koja radi u pozadini. Da biste to učinili, možete slijediti dolje navedene smjernice:
- Prvo otvorite Upravitelj zadataka na vašem računalu. Zatim prijeđite na Procesi tab.
- Nakon toga, desnom tipkom miša kliknite aplikaciju koju želite zatvoriti i odaberite je Završni zadatak dugme.
5. način: Ažurirajte upravljački program uređaja
Možete otići do upravitelja uređaja i provjeriti je li dostupno ažuriranje upravljačkog programa za vaše računalo. Mnogi korisnici izvijestili su da im je to pomoglo da riješe problem s Ubisoftovim povezivanjem koje ne radi. Također, ponekad, zbog zastarjelih upravljačkih programa, naše računalo možda neće moći pravilno pokrenuti aplikaciju, jer sa svakim ažuriranjem programeri dotjeruju neke promjene u svom softveru. Dakle, za stari softver upravljačkog programa uređaja, teško je pokrenuti aplikaciju. Stoga vam toplo preporučujemo da ažurirate svoje upravljačke programe.
Dakle, to je to s naše strane. Nadamo se da vam je ovaj vodič pomogao popraviti ako Ubisoft Connect ne radi na vašem računalu sa sustavom Windows 11 ili 10. Međutim, za dodatne pojedinosti, pišite nam u odjeljku za komentare. Naš tim će vas sigurno kontaktirati u najkraćem mogućem roku.
Oglasi