Kako popraviti Xbox Game Bar koji se ne otvara/ne radi?
Miscelanea / / November 11, 2021
Xbox je dobro integriran sa sustavom Windows i bez sumnje ima neke nevjerojatne značajke vezane uz igre kao što su snimke zaslona, ekrani za snimanje i tako dalje. Međutim, postoji prilično duga tema na forumima poput Reddita gdje su se korisnici žalili da se Xbox Game Bar ne otvara/ne radi. Ispostavilo se da bi mnogo toga moglo ići na jug i na temelju onoga što nije u redu, možete to popraviti pomoću metoda za rješavanje problema navedenih u nastavku. Provjerite ove metode i javite nam koja vam je uspjela.
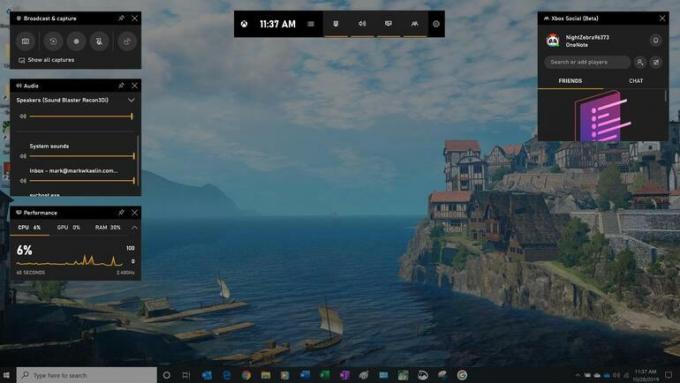
Sadržaj stranice
- Metoda #1: Uključite traku za igre
- Metoda #2: Provjerite prečace
- Metoda #3: Popravite Xbox Game Bar
- Metoda #4: DopustiGameDVR putem Registra
- Metoda #5: Resetirajte Xbox Game Bar
- Metoda #6: Ponovno instalirajte Xbox Game Bar koristeći PowerShell
- Metoda #7: Napravite novi račun
- Metoda #8: Instalirajte Windows Media Feature Pack
- Završne fraze
Metoda #1: Uključite traku za igre
Prebacivanje opcija koje uzrokuju problem u svakom slučaju pomaže, a uključivanje trake igre nije ništa drugačije. Iako je to privremeno rješenje, funkcionira u mnogim slučajevima, ako ne i u svim.
Ovo je jednostavna metoda koju možete s lakoćom slijediti.
Korak 01: Pritisnite Windows + I na tipkovnici i nastavite Postavke.
Korak 02: Zatim otvorite Igranje igara odjeljak naveden između vremena i jezika i jednostavnosti pristupa.
Korak 03: Isključi navedenu opciju koja kaže "Snimite isječke igre, snimke zaslona i emitirajte pomoću trake za igre".
Korak 04: Pričekajte nekoliko sekundi samo da ga ponovno uključite.
Metoda #2: Provjerite prečace
Obično dodirnete Windows G da biste pokrenuli traku s igrama, međutim, ona ili ne radi ili je prestala raditi tek nedavno. Potonje znači da nešto nije u redu, kao što je netko promijenio postavke i tako dalje. Evo kako se povući na izvorne postavke.
Korak 01: Prvo otvorite Xbox aplikaciju na vašem računalu.
Korak 02: Ići Postavke >> DVR za igre.
Korak 03: Pod, ispod "Snimanje isječaka igre i snimaka zaslona pomoću DVR-a za igre", provjerite je li opcija uključena ili ne. Ako da, provjerite prečace na Game Baru.
Korak 04: Postavite ako još nema prilagođenih postavki prečaca ili promijenite ako je netko promijenio postavke iz bilo kojeg razloga XYZ.
Korak 05: Spremite postavke i moći ćete pokrenuti Game Bar koristeći novo postavljenu prečacu.
Metoda #3: Popravite Xbox Game Bar
Ovo je neinvazivna metoda koju je lako slijediti koja ne bi trebala trajati više od minute da se dovrši, ali je dovoljno učinkovita da popravi Xbox Game Bar koji se također ne otvara/ne radi. Evo kako to učiniti.
Korak 01: Ići Windowstraži ili dodirnite tipku Windows i unesite "Xbox Game Bar".
Korak 02: Nakon što dobijete popis, kliknite ga desnom tipkom miša i posjetite "Postavke aplikacije".
Korak 03: Pomaknite se prema dolje po stranici da biste pronašli "Prekini" što u biti prisiljava aplikaciju da radi i u prednjem iu pozadini.
Korak 04: Sada, postoji a "Popravak" gumb odmah ispod prethodne opcije. Dodirnite ga i pričekajte da se pojavi kvačica na gumbu. To znači da je sustav uspješno popravio aplikaciju.
Korak 05: Otvorena Xbox Game Bar i provjeriti je li ova metoda uspjela ili ne.
Metoda #4: DopustiGameDVR putem Registra
Evo sljedeće metode koju su mnogi smatrali korisnom pa ako prethodna metoda nije uspjela, pogledajte ovu.
Korak 01: Otvorite registar na vašem Windowsu. Pritisnite tipku Windows + R i unesite "regedit" u naredbeni okvir Pokreni.
Korak 02: Morate otvoriti navedenu datoteku koristeći stazu danu u nastavku "Računalo\HKEY_LOCAL_MACHINE\SOFTWARE\Microsoft\PolicyManager\default\Application Manager\ AllowGameDVR.
Korak 03: Desnom tipkom miša kliknite desnu stranu zaslona i odaberite “Nova >> DWORD (32-bitna) vrijednost” i postavite ime kao "Vrijednost” gdje će biti njegova zadana vrijednost 0.
Korak 04: Dvaput kliknite na "Vrijednost” i postavite “Podaci o vrijednosti” kao “1“, postavite bazu kao “Heksadecimalni” i pritisnite “u redu”.
Korak 05: Ponovno pokrenite računalo kako bi se sve promjene izvršile i to bi trebalo biti dobro.
Metoda #5: Resetirajte Xbox Game Bar
Problem s neotvaranjem Xbox Game Bara nije rijedak i budući da se susrećete s problemima s popravkom, evo kako možete resetirati aplikaciju na svom Windows računalu. Imajte na umu da nakon što resetirate aplikaciju, s njom u biti brišete sve podatke i postavke aplikacije, stoga pripazite i odlučite mudro. Slijedite upute u nastavku.
Korak 01: Ići Windows pretraživanje i tip “Xbox Game Bar” da biste pronašli popis.
Korak 02: Desnom tipkom miša kliknite na popis i odaberite "Postavke aplikacije".
Korak 03: Pomaknite se da biste pronašli opciju za "Reset" aplikaciju pa je dodirnite.
Korak 04: Sustav će vas pitati hoćete li nastaviti ili ne tako da odaberete "Reset".
Korak 05: Sustav vas može zatražiti da ga ponovno pokrenete kako bi se sve promjene uklopile. Ako jeste, ponovno pokrenite računalo.
Korak 06: Provjerite je li cijela aplikacija za resetiranje Xbox Game Bara radila ili ne. Slijedite sljedeću metodu ako nije.
Metoda #6: Ponovno instalirajte Xbox Game Bar koristeći PowerShell
Budući da popravak ili resetiranje Xbox Game Bara nije funkcionirao osim ako niste preskočili prethodne metode, morate ponovno instalirati aplikaciju i provjeriti je li ova radila u vašu korist ili ne.
Korak 01: Traziti Windows PowerShell.
Korak 02: Desnom tipkom miša kliknite na popis i odaberite "Pokreni kao administrator".
Korak 03: Na ekranu će se pojaviti naredbeni redak gdje trebate unijeti sai naredbu –
Get-AppxPackage -allusers Microsoft. XboxApp | Foreach {Add-AppxPackage -DisableDevelopmentMode -Register “$($_.InstallLocation)\AppXManifest.xml”} kao što je ovdje spomenuto i pritisnite Enter.
Korak 04: Morat ćete ponovno pokrenuti računalo kako bi se sve promjene uklopile.
Metoda #7: Napravite novi račun
Možda nešto nije u redu sa starim računom na vašem računalu pa zašto ne biste stvorili novi i provjerili ima li to bilo kakvu razliku. Evo kako to možete učiniti.
Korak 01: Ići Postavke >> Računi.
Korak 02: Nastavite do “Obitelj i drugi ljudi”.
Korak 03: Dodirnite “Dodajte nekog drugog na ovo računalo” i odaberite "Nemam podatke za prijavu ove osobe".
Korak 04: Odaberi "Dodaj korisnika bez Microsoft računa".
Korak 05: Unesite korisničko ime koje želite i pritisnite "Sljedeći".
Oglasi
Ispostavilo se da bi se Game Bar mogla prestati otvarati ili se suočiti s problemima koji ne rade s oštećenim ili oštećenim korisničkim profilima. Budući da ste potpuno stvorili novi profil, morate moći pristupiti Xbox Game Baru kao i obično bez ikakvih problema.
Metoda #8: Instalirajte Windows Media Feature Pack
Ova metoda radi za ona računala koja uopće nemaju instaliran Windows Media Feature Pack. Ispostavilo se da neka računala sa sustavom Windows 10 N ili KN nemaju ovu značajku, a neke aplikacije imaju preduvjet za to. Stoga bi njegova instalacija trebala riješiti problem koji se ne otvara/ne radi za vas. Evo kako to učiniti.
- Otvori Windows Media paket značajki web stranica sa ovdje.
- Preuzmite najnoviji paket Media Feature Pack dostupan na web stranici.
- Pokrenite instalacijski program i instalirajte ga na svoje računalo.
- Pokrenite Xbox Game Bar i provjeri radi li ovo ili ne.
Završne fraze
Xbox Game Bar radi puno na vašem računalu i stoga je jedna od najneophodnijih značajki. To se podrazumijeva, svaki problem s trakom za igre Xbox, kao što je da se aplikacija ne otvara ili ne radi, može utjecati na neke korisnike. Nadamo se da će vam ovaj vodič za rješavanje problema o tome kako riješiti takve probleme dati načine da ih odmah riješite.
Oglasi


