Kako potpuno deinstalirati Driver Tonic s računala?
Miscelanea / / November 14, 2021
Driver Tonic je alat za optimizaciju sustava koji dolazi u paketu s drugim besplatnim softverom; to znači da kad god instalirate besplatni sponzorirani softver, on se automatski instalira. Budući da je aplikacija instalirana bez vašeg pristanka, puno vremena, možda nećete osjećati potrebu da takav softver držite na svom računalnom sustavu. Ako ne želite koristiti Driver Tonic na svom računalu, evo nekoliko načina da ga potpuno deinstalirate.
Kao obični korisnik računala, to se događa vrlo često kada želimo ukloniti/deinstalirati aplikaciju iz našeg sustava i pronaći načine da to učinimo. Stvari postaju još gore kada instaliramo aplikaciju bez našeg pristanka. Driver Tonic sličan je softver koji se promovira putem drugih legalnih i besplatnih softverskih usluga. Dakle, kada preuzmemo određeni besplatni softver, on automatski instalira Driver Tonic na naše računalo bez našeg dopuštenja.
Budući da se ova aplikacija instalira automatski, većina korisnika čak o njoj razmišlja kao o nekakvom virusu i želi deinstalirati Driver Tonic. A drugi možda jednostavno ne osjećaju potrebu za alatom za optimizaciju računala i žele ga ukloniti. Ako ste jedan od njih i želite potpuno deinstalirati Driver Tonic sa svog računala, onda je ovaj članak za vas. Ovdje smo podijelili vodič korak po korak o tome kako potpuno deinstalirati Driver Tonic sa vašeg sustava i različite načine za to.

Sadržaj stranice
-
Kako potpuno deinstalirati Driver Tonic s računala?
- Deinstaliranje Driver Tonic iz postavki
- Trajno uklonite Driver Tonic
- Deinstaliranje Driver Tonic pomoću aplikacije treće strane
- Zaključak
Kako potpuno deinstalirati Driver Tonic s računala?
Postoji više načina za deinstaliranje aplikacije s računala. Međutim, počet ćemo s osnovnim korakom, a kasnije ćemo razmotriti sve druge moguće načine. Sljedeći vodič namijenjen je korisnicima Windows 11 i 10, ali uključeni su koraci slični za starije verzije sustava Windows, uključujući i Windows 7 i 8.
Deinstaliranje Driver Tonic iz postavki
Aplikacija Postavke na našem računalu ima zaseban odjeljak Aplikacije koji sadrži sve aplikacije instalirane u našem sustavu. Koraci za deinstaliranje Driver Tonic putem postavki su sljedeći:
- Idite na gumb Start i otvorite Postavke.
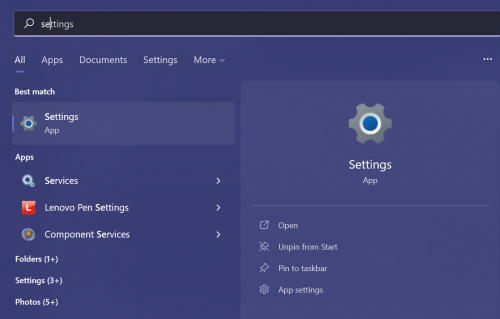
- Kliknite karticu Aplikacije na lijevom izborniku. Možete vidjeti sve aplikacije instalirane na vašem računalu.
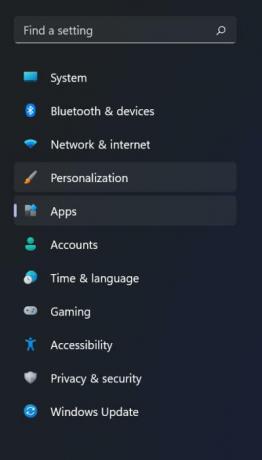
- Pronađite aplikaciju Driver Tonic i kliknite na ikonu s tri točke pokraj nje.
- Sada kliknite na opciju Deinstaliraj.
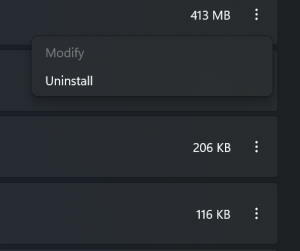
- Nakon što ste ga deinstalirali iz postavki, idite na Upravljačku ploču.
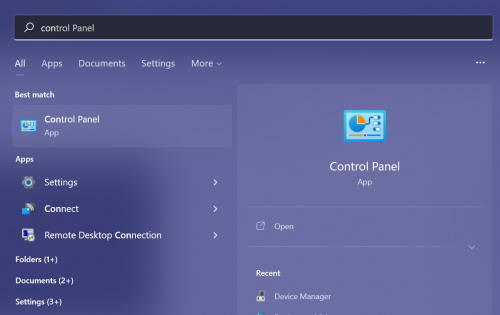
Oglasi
- Sada provjerite je li opcija "Prikaži po" postavljena na veliku ili malu ikonu.
- Kliknite na Programi i značajke.
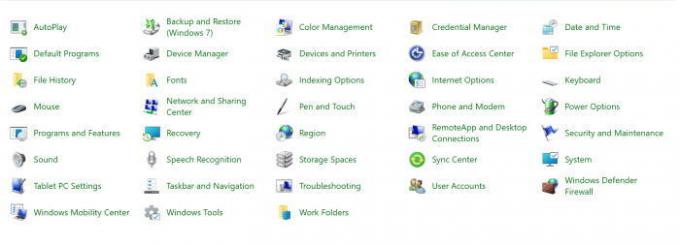
- Potražite Driver Tonic i desnom tipkom miša kliknite aplikaciju.

- Na kraju kliknite na opciju deinstaliranja da biste uklonili aplikaciju s računala.
Trajno uklonite Driver Tonic
U ovom koraku izbrisat ćemo cijelu mapu Driver Tonic i završiti sve pozadinske aktivnosti koje pokreće program. Koraci za trajno brisanje mape Driver Tonic su sljedeći:
Oglasi
- Pritisnite tipku Windows + R da biste otvorili naredbu Run i upišite 'taskmgr'.
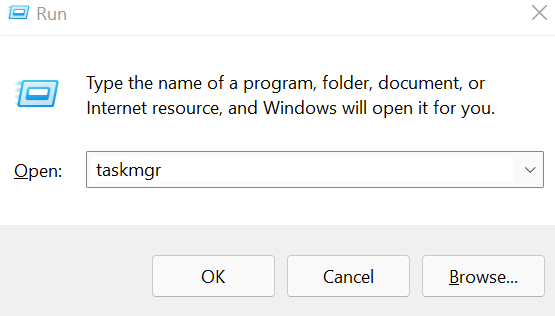
- Kliknite U redu da otvorite Upravitelj zadataka.
- Idite na karticu Procesi.
- Potražite softver Driver Tonic, odaberite ga i kliknite na gumb 'Završi zadatak' pri dnu.

- Sada otvorite prozor Windows File Explorer i potražite mapu Driver Tonic. Također ga možete potražiti pomoću putanje Driver Tonic.
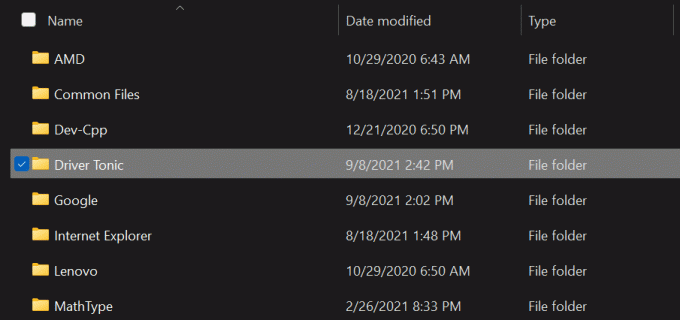
- Odaberite mapu i pritisnite tipku Shift + Del za trajno brisanje mape.
Deinstaliranje Driver Tonic pomoću aplikacije treće strane
Sada ako niste tehnički podkovana osoba ili jednostavno nemate dovoljno vremena za pretraživanje i brisanje takvih aplikacije s vremena na vrijeme, postoje neke aplikacije treće strane koje će obaviti posao za vas. Jednostavno pronađite pouzdanu aplikaciju za deinstalaciju softvera i instalirajte je na svoje računalo. Sada možete jednostavno izbrisati ili deinstalirati bilo koji program putem softvera kad god poželite.
Zaključak
Iako je Driver Tonic jednostavan alat za optimizaciju računala, ako ga imate na računalu bez odgovarajućeg pristanka, moglo bi se osjećati sumnjičavo. Dakle, ovako možete deinstalirati i trajno ukloniti aplikaciju sa svog uređaja. Također, nakon deinstaliranja takvih aplikacija, dobra je praksa pokrenuti skeniranje zlonamjernog softvera kako bi vaše računalo bilo sigurno. Možete potražiti neke dobre skenere zlonamjernog softvera i s vremena na vrijeme provjeriti ima li zlonamjernog softvera i virusa.
Povezani članci:
- Kako prisilno deinstalirati tvrdokorne programe/softver u sustavu Windows 10
- Popravak: ne mogu deinstalirati Adobe Creative Cloud na Windows 10
- Kako jednostavno deinstalirati programe na Windows 10
- Kako provjeriti je li HDR podržan u sustavu Windows 11
- Omogućite dinamičku brzinu osvježavanja (DRR) u sustavu Windows 11
- Što je ubrzanje miša i kako ga onemogućiti u sustavu Windows 11



