Popravak: Pixel 6 Pro Magic Eraser ne radi
Miscelanea / / November 14, 2021
S lansiranjem Google Pixela 6 i Pixel 6 Pro, internetski div također je predstavio neke nevjerojatne značajke za vlasnike serije Pixel 6, posebno poput Čarobna gumica. To je tehnologija strojnog učenja opremljena umjetnom inteligencijom koja doslovno uklanja neželjeni objekt ili ljude iz aplikacije Google fotografije. Međutim, čini se da Pixel 6 Pro Magic Eraser nekako ne radi ili nesretni korisnici uopće ne mogu pronaći tu značajku.
Sada, ako ste jedna od žrtava, svakako slijedite ovaj vodič za rješavanje problema kako biste brzo riješili problem. Čini se da problem za sada nije raširen jer je Google spomenuo da je Magic Eraser ne radi ili se nestanak događa samo nekim korisnicima, a ne svima. Srećom, Google je spomenuo da su svjesni ovog problema i da će uskoro doći ispravak zakrpe za aplikaciju Google fotografije vlasnicima serije Pixel 6.
Također je vrijedno spomenuti da postoje neke brze provjere ili opcije kroz koje morate proći prije nego počnete koristiti značajku Magic Eraser ili ako vam se ne pojavi. Prema nekim izvješćima, ako ne možete pronaći značajku Magic Eraser na svojoj seriji Google Pixel 6, tada velike su šanse da propuštate neku opciju za uključivanje ili da ne pokušavate na pravom mjestu ono što bi trebalo biti.
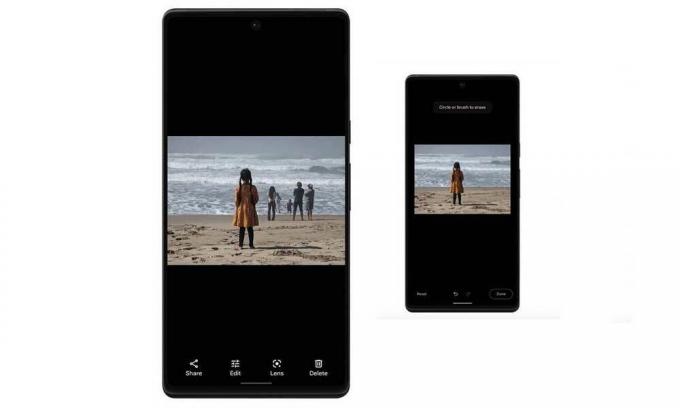
Sadržaj stranice
-
Popravak: Pixel 6 Pro Magic Eraser ne radi
- Koraci za pristup Magic Eraseru na Google Pixel 6/6 Pro
- 1. Provjerite ažuriranja aplikacije Google fotografije
- 2. Izbrišite predmemoriju aplikacije i podatke
- 3. Instalirajte APK za Google fotografije (v5.64 ili noviji)
- Što učiniti ako Magic Eraser ne postoji?
Popravak: Pixel 6 Pro Magic Eraser ne radi
Budući da su i Pixel 6 ili Pixel 6 Pro i značajka Magic Eraser prilično nove na tržištu, moguće je da će se novi korisnici suočiti s nekim problemima dok ga koriste ili traže. Očito, u nastavku se spominju neke brze provjere koje bi vam trebale omogućiti da provjerite radi li značajka Magic Eraser ispravno ili ne.
Koraci za pristup Magic Eraseru na Google Pixel 6/6 Pro
Da biste pristupili opciji Magic Eraser na slušalici Pixel 6 ili Pixel 6 Pro, učinite sljedeće:
- Otvorite aplikaciju Pixel Camera > Ili snimite fotografiju i otvorite je u aplikaciji galerija.
- Dodirnite gumb Uredi > Ovdje možete pronaći opciju Magic Eraser pomicanjem do dna dok ne vidite opciju Alati.
Slično tome, postojeću fotografiju možete otvoriti izravno u aplikaciji Google fotografije > Dodirnite gumb Uredi i pomičite se kroz opcije na dnu > Trebali biste pronaći značajku Magic Eraser ispod Alati opcija.
Srećom, u nastavku smo naveli nekoliko mogućih rješenja koja vam mogu pomoći dok ih Google trajno ne popravi.
1. Provjerite ažuriranja aplikacije Google fotografije
Prije svega, trebali biste provjeriti ima li najnovije ažuriranje aplikacije Google fotografije izravno u Trgovini Google Play aplikaciju pomoću uređaja Pixel 6/6 Pro kako biste osigurali da nema ažuriranja aplikacije Google fotografije na čekanju vas. Ako je u tom slučaju dostupno ažuriranje za aplikaciju Google fotografije, jednostavno bez razmišljanja instalirajte ažuriranje.
- Otvori Trgovina Google Play aplikacija > Dodirnite na ikona s tri točke u gornjem desnom kutu (ikona profila). [ili možete izravno otići na ovaj link]
- Ići Moje aplikacije i igre > Ovdje ćete saznati Google fotografije aplikaciju ako je dostupno ažuriranje.
- Dodirnite ažuriranje pored aplikacije Google fotografije > Automatski će instalirati ažuriranje.
- Nakon ažuriranja na najnoviju verziju, pokrenite aplikaciju Fotografije i ponovno provjerite ima li značajke Magic Eraser.
2. Izbrišite predmemoriju aplikacije i podatke
Ponekad ažuriranje aplikacije ili ažuriranje softvera može prekinuti bilo koju od specifičnih značajki ili operacija. Uvijek se preporučuje brisanje predmemorije aplikacije i podataka za pohranu kako biste provjerili je li problem riješen ili ne. Brisanjem predmemorije aplikacije i podataka za pohranu moći ćete ukloniti bilo koju vrstu potencijalnog kvara. Učiniti tako:
Oglasi
- Otvori Postavke aplikaciju na svom Pixelu 6 ili Pixel 6 Pro uređaj.
- Ići Aplikacije i obavijesti > Dodirnite Pogledajte sve aplikacije.
- Pomaknite se prema dolje po popisu instaliranih aplikacija i potražite aplikaciju Google fotografije.
- Dodirnite Google fotografije i idite na Informacije o aplikaciji opcija.
- Odaberi Pohrana i predmemorija > Dodirnite Očisti predmemoriju i potvrditi zadatak.
- Zatim obavezno dodirnite Očistite pohranu i potvrdite zadatak za brisanje podataka aplikacije.
- Kada završite, obavezno ponovno pokrenite Pixel 6/6 Pro uređaj kako biste provjerili dozvoljava li vam aplikacija Google fotografije konačno korištenje značajke Magic Eraser ili ne.
3. Instalirajte APK za Google fotografije (v5.64 ili noviji)
U tom slučaju i dalje ne možete koristiti značajku Magic Eraser na seriji Pixel 6 čak ni nakon ažuriranja Aplikaciju Google fotografije na najnoviju verziju ili brisanjem predmemorije i podataka, obavezno ručno instalirajte određenu Google fotografije (5.64 ili noviji) APK datoteku na vašoj slušalici kako biste odmah dobili značajku Magic Eraser. Dok Google ne objavi ispravak zakrpe za njega, možete nastaviti koristiti APK datoteku ako vas više zanima Magic Eraser ili mobilno fotografiranje.
Što učiniti ako Magic Eraser ne postoji?
Pa, Magic Eraser je dostupan i na Pixel 6 i Pixel 6 Pro uređajima izvan kutije. Međutim, ako se ne pojavljuje na vašoj slušalici, trebali biste to ispravno otkriti slijedeći gornje korake. Međutim, ako nedostaje značajka Magic Eraser, ne brinite jer će Google uskoro objaviti ažuriranje zakrpe. U tom scenariju, morat ćete samo pričekati nekoliko dana dok ne stigne ažuriranje popravka zakrpe za aplikaciju Google fotografije.
To je to, momci. Nadamo se da vam je ovaj vodič bio od pomoći. Za dodatna pitanja možete komentirati ispod.
Oglasi

![Kako instalirati Stock ROM na Condor Plume P8 Pro [datoteka firmvera]](/f/c8c71e6341b4e20bd356b6e0f4f9003a.jpg?width=288&height=384)

