Popravak: Windows 11 alat za izrezivanje ne radi ili se ruši
Miscelanea / / November 14, 2021
Windows 11 je redovito bio u trendu tema za značajke i bugove s kojima se korisnici redovito susreću. Microsoft je nedavno objavio prvo manje ažuriranje sustava Windows 11 kako bi riješio različite probleme i poboljšao vizualno stanje. Nakon ažuriranja, bugovi još nisu riješeni, ali korisnici se suočavaju s novim problemom prilikom otvaranja alata za izrezivanje. Postoje mnogi slučajevi u kojima Windows 11 alat za izrezivanje ne radi ili postoji problem s rušenjem. Obično, taplikacija se ruši s porukom o pogrešci "Ova se aplikacija ne može otvoriti."
Problem je već eskalirao Microsoftu i oni rade na popravku, ali nisu potvrdili datum kada će se službeno riješiti. Stoga istražimo kako možemo popraviti Windows 11 alat za izrezivanje koji ne radi ili problem s rušenjem. Microsoft je službeno objavio izjavu za sve Windows 11 zbog kojih bi određene značajke mogle imati problema istekli digitalni certifikati i uskoro će osigurati ažuriranje kako bi se riješio problem pada raznih aplikacija i alata. Certifikati su istekli 31. listopada i da korisnici sustava Windows 11 ne mogu otvoriti mnoge aplikacije kao što su Snipping Tool, Touch tipkovnica, emoji ploča itd.
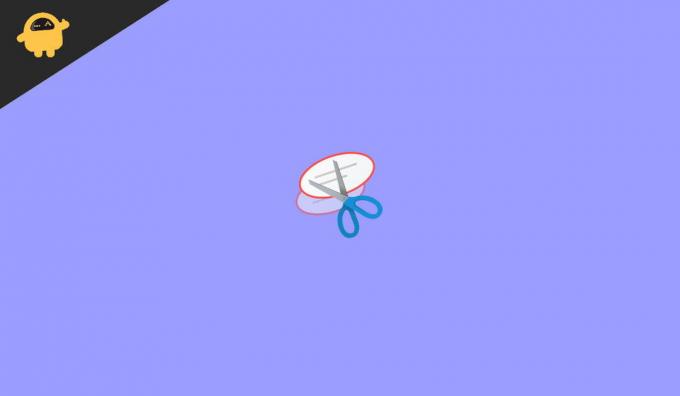
Sadržaj stranice
-
Popravak: Windows 11 alat za izrezivanje ne radi ili se ruši
- Ručno preuzmite najnovije ažuriranje
- Izađite iz beta verzije sustava Windows 11
- Koristite alternativni alat za izrezivanje
- Promjena datuma i vremena
- Vrati prethodno ažuriranje sustava Windows 11
- Instalirajte izborna ažuriranja
- Koristite aplikacije za snimke zaslona trećih strana
- Zaključak
Popravak: Windows 11 alat za izrezivanje ne radi ili se ruši
Alat za izrezivanje je ugrađeni alat koji koristi za izrezivanje ili snimanje bilo koje slike, web stranice ili dokumenta i spremanje različitih formata u slike. To je koristan alat koji se uglavnom koristi diljem svijeta za svoju značajku snimanja zaslona. Također omogućuje uređivanje snimljene slike prije spremanja u vaš sustav. Također, možete napraviti snimke zaslona u različitim oblicima poput kvadrata, pravokutnika, slobodnog oblika ili cijelog zaslona.
Problem s alatom za izrezivanje koji ne radi vrlo je neugodan jer mnogi korisnici ne mogu snimiti snimke zaslona ili koristiti značajke alata za izrezivanje. Također, neki korisnici su izvijestili da će dobiti crni ekran svaki put kada pokušaju otvoriti Snipping Tool, a ako je nekako otvoren, snimka zaslona se ne sprema u sustav. Ako smo govorili o alternativnom alatu za izrezivanje isječak i skica, također se suočava s istim problemom. Zbog isteklih prozora s digitalnim certifikatima, 11 korisnika suočava se s mnogim aplikacijama poput alata za izrezivanje.
Ručno preuzmite najnovije ažuriranje

Microsoft je rekao da su riješili problem s ažuriranjem KB5008295. Provjerite jeste li primili to ažuriranje s ažuriranjem sustava Windows u aplikaciji za postavke. nedavno se uvodi kako bi riješio problem s certifikatom. Ako ne možete pronaći ažuriranje, ažuriranje možete preuzeti i instalirati ručno s Microsoftove službene web stranice.
Izađite iz beta verzije sustava Windows 11

Ako ste beta tester sustava Windows 11, možda ćete pronaći greške jer Microsoftov tim redovito radi na novim značajkama. Microsoft je izdao službenu verziju sustava Windows 11, tako da možete izaći iz beta testiranja i instalirati stabilnu verziju kako biste spriječili greške u svom sustavu. Instalacija može potrajati neko vrijeme, ali možete je preuzeti s web-mjesta Microsofta.
Koristite alternativni alat za izrezivanje

Oglasi
Ako Windows 11 alat za izrezivanje ne radi, možda će vam biti teško napraviti snimku zaslona. Zatim možete koristiti staru metodu za snimanje zaslona, što je Prt sc (Ispiši ekran). Možete pritisnuti Prt sc gumb za snimanje cijele slike na zaslonu, zalijepite je u aplikaciju MS Paint i obrežite je po potrebi. Također, možete preuzeti alternativne aplikacije za alat za izrezivanje dostupne besplatno u Microsoft Storeu.
Promjena datuma i vremena
Kao što smo već spomenuli, digitalni certifikati su istekli u prethodnom mjesecu, što je glavni razlog zašto Snipping Tool ne radi. Međutim, možete primijeniti trik kako biste izmijenili datum i vrijeme kako biste neometano koristili aplikaciju.
- pritisni Windows + i gumb za otvaranje postavki sustava Windows 11.
- Zatim idite na Vrijeme i jezik i kliknite na Datum i vrijeme.

- Zatim isključite prekidačem ispred Postavi vrijeme automatski, Postavi vremensku zonu automatski.
- Sada kliknite na promjenu ispred Postavi datum i vrijeme ručno i postavite datum prije 31. listopada.

- Ponovno pokrenite sustav i otvorite alat za izrezivanje i provjerite je li problem riješen ili ne.
Vrati prethodno ažuriranje sustava Windows 11
Oštećeno ili neispravno ažuriranje sustava Windows također je jedan od razloga problema s rušenjem alata za izrezivanje. Da biste riješili problem, pričekajte sljedeće ažuriranje ili se vratite na prethodnu verziju sustava Windows 11.
Oglasi
- Pritisnite Window + X za otvaranje izbornika napajanja ili možete desnom tipkom miša kliknuti ikonu Windowsa.
- Sada kliknite na postavke i zatim odaberite Windows Update.
- Zatim se pomaknite prema dolje do Napredne opcije, idite na Oporavak i kliknite natrag da biste vratili prethodnu verziju.
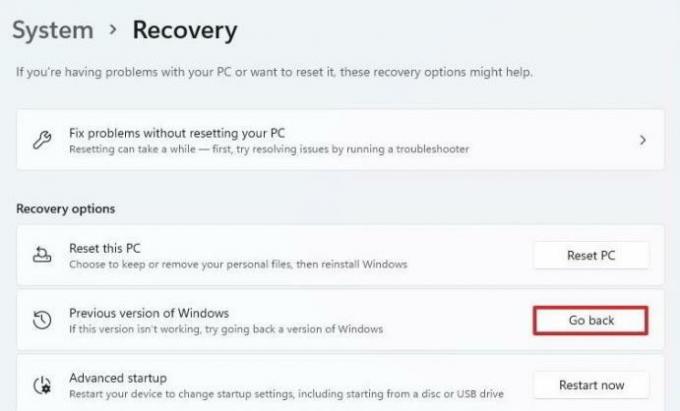
- Spojite sustav na napajanje. Ne možete koristiti ovu značajku na snagu baterije.

- Nakon toga će vas pitati razlog zašto se vraćate? Odaberite odgovor prema sebi i pritisnite Dalje, a zatim slijedite upute na zaslonu.
Instalirajte izborna ažuriranja
Ponekad Microsoft pruža popravak putem izbornih ažuriranja. Međutim, često zanemarujemo neobavezno ažuriranje i suočavamo se s problemima kao što je rušenje ap. Stoga provjerite i instalirajte dodatno ažuriranje dostupno na kartici ažuriranja sustava Windows.
- Pritisnite Window + X za otvaranje izbornika napajanja ili možete desnom tipkom miša kliknuti ikonu Windowsa.
- Sada kliknite na postavke i zatim odaberite Windows Update.
- Zatim kliknite na Provjeri ažuriranja i pričekajte dok ne pronađete dostupna ažuriranja.
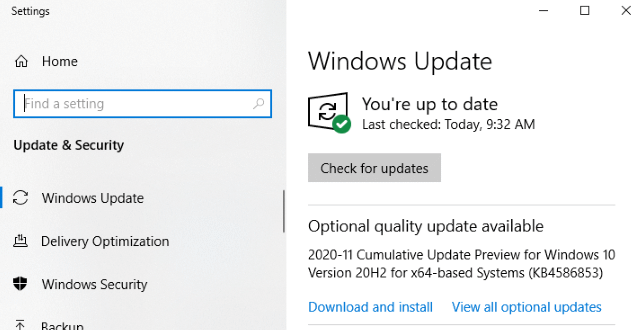
- Ako ažuriranje nije dostupno za sustav, provjerite postoji li opcionalno ažuriranje pored Provjeri ažuriranja.
- Preuzmite i instalirajte ažuriranja i ponovno pokrenite sustav da biste primijenili promjene.
Koristite aplikacije za snimke zaslona trećih strana
Dok Microsoft radi na rješavanju što više problema sa sustavom Windows 11, možete isprobati druge besplatne aplikacije za snimanje zaslona. Ako se ne osjećate ugodno instalirati zasebnu aplikaciju, možete koristiti Chrome i za instaliranje nekih proširenja za snimanje zaslona. Oni su lagani i besplatni za korištenje. Neke od najpoznatijih aplikacija za snimanje zaslona su Lightshot, Nimbuzz screenshot, Screensnap itd.
Zaključak
Nadamo se da će primjena gore navedenih metoda riješiti problem s rušenjem alata za izrezivanje. Međutim, ako se i dalje suočavate s problemom, možete pričekati ažuriranje sustava Windows ili nas obavijestiti u okviru za komentare.
Povezani članci:
- Popravak: naredbeni redak sustava Windows 11 iskače i nasumično se zatvara
- Hoće li COD Warzone, Black Ops Cold War ili Modern Warfare funkcionirati na Windows 11?
- Popravak: Noćno svjetlo u sustavu Windows 11 ne radi
- Popravak: Problem s izobličenjem zvuka u sustavu Windows 11
- Problem s kamerom u sustavu Windows 11 ne radi, kako to riješiti?

![Kako instalirati Stock ROM na Lenovo Z5 Pro [Firmware Flash File]](/f/5cc6a8beb383642ee2c326106765c7be.jpg?width=288&height=384)
![Kako instalirati službeni ROM za dionice na Oppo F5 (CPH1723) [datoteka firmvera]](/f/dd74578267545faf3e7b739ab45a6893.jpg?width=288&height=384)
