Kako popraviti grešku izgubljene veze Ubisoft Connect
Miscelanea / / November 14, 2021
Ubisoft ponekad može biti zbunjujuće za mnoge korisnike; samo zbog nekoliko pogrešnih postavki, aplikacija Ubisoft Connect može prestati raditi, a vi joj dalje nećete moći pristupiti. Stoga je vrlo važno osigurati da ne napravite promjene za koje ne znate.
Međutim, kada govorimo o aplikaciji Ubisoft Connect, svi znamo da je to digitalna distribucija, upravljanje pravima, multiplayer i komunikacijska usluga koju Ubisoft razvija. Ali, nažalost, nakon nedavnog ažuriranja zakrpe, aplikacija se ne može povezati s poslužiteljem jer pokazuje pogrešku izgubljene veze, prema nekim korisnicima Windows 11. Zato smo ovdje s nekim metodama pomoću kojih zasigurno možete riješiti problem. Dakle, krenimo.
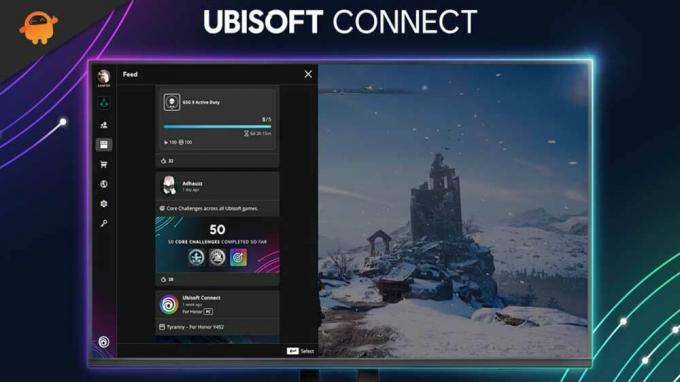
Sadržaj stranice
-
Kako popraviti grešku izgubljene veze Ubisoft Connect
- Metoda 1: Ažurirajte upravljački program mrežnog adaptera
- Metoda 2: Poništite TCP/IP stog
- Metoda 3: Onemogućite postavke proxyja
- Metoda 4: Promijenite DNS postavke
Kako popraviti grešku izgubljene veze Ubisoft Connect
Iza ove pogreške mogu biti različiti razlozi, kao što su loša internetska veza, PC s niskim specifikacijama, zastarjeli upravljački program za GPU i OS, itd. Ne brinite! Spomenuli smo sve metode koje su primjenjive za rješavanje ovog problema. Dakle, počnimo s njima.
Metoda 1: Ažurirajte upravljački program mrežnog adaptera
Prva stvar koju trebate isprobati je ažurirati upravljačke programe mrežnog adaptera. Da, dobro ste čuli; mnogi korisnici su ranije izvijestili da im je to pomoglo da poprave pogrešku veze s Ubisoft Connectom. Pa, zašto ne biste ovo isprobali? Evo uputa koje morate slijediti:
- Prije svega, otvorite Upravitelj uređaja.
- Zatim zadržite pokazivač do odjeljka Mrežni adapter.
- Nakon toga kliknite na njega i odaberite gumb Ažuriraj.
- To je to. Sada pričekajte da provjeri ažuriranje i instalirajte ga na vaše računalo.
Metoda 2: Poništite TCP/IP stog
Još jedan popravak koji možete izvesti je da pokušate resetirati TCP/IP stog. Dakle, u slučaju da ne znate kako to učiniti, slijedite dolje navedene korake:
- U početku pritisnite Windows i R da biste otvorili okvir Run.
- Zatim potražite cmd i otvorite ga kao administrator.
-
Nakon toga koristite naredbu jednu za drugom i pritisnite Unesi.
netsh int ip reset c:\resetlog.txt. netsh winsock reset. ipconfig /flushdns

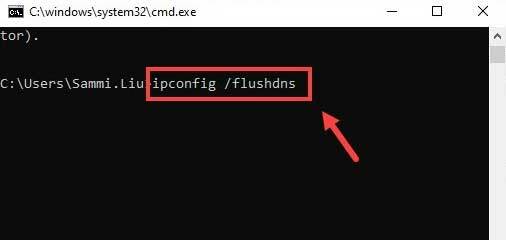
- Na kraju upišite Izlaz i pritisnite Unesi.
Metoda 3: Onemogućite postavke proxyja
Onemogućavanje postavki proxyja bit će još jedna opcija koju imate. Dakle, evo uputa koje morate slijediti:
- Prije svega, pokrenite Upravljačka ploča i zadržite pokazivač na Mreža i Internet.
- Zatim kliknite na Internet opcije.
- Nakon toga prijeđite na Veze tab. Zatim, ispod Postavke lokalne mreže (LAN). odjeljak, odaberite LAN postavke.
- Sada samo poništite okvir koji se nalazi ispred Koristite proxy poslužitelj za svoj LAN i pogodio u redu.
Metoda 4: Promijenite DNS postavke
Jeste li probali ovo prije? Pa, ako ne, pokušajte ovo jednom, jer to može riješiti problem. Da biste promijenili svoje DNS postavke, evo koraka koje trebate slijediti:
Oglasi
- Kao prvo, Otvorite postavke mreže i interneta desnim klikom miša na ikonu Mreža.
- Sada prijeđite na Status karticu i kliknite Promjena opcija adaptera.
- Nakon toga, desnom tipkom miša kliknite na Wi-Fi i kliknite na Svojstva opcija.
- Sada, jedan po jedan, odaberite Internetski protokol verzija 4 (TCP/IPv4) ili Verzija 6 (TCP/IPv6) ispod Ova veza koristi sljedeće stavke odjeljak. Zatim kliknite Svojstva.
- Zatim, ispod Koristite sljedeće adrese DNS poslužitelja: koristite sljedeće DNS zapise.
Za IPv4:
Preferirano: 8.8.8.8Alternativa: 8.8.4.4
Za IPv6:
Poželjno: 2001:4860:4860::8888Alternativa: 2001:4860:4860::8844
Također pročitajte: Popravak: Ubisoft Connect ne može dovršiti pogrešku deinstaliranja
Oglasi
Dakle, tako možete popraviti pogrešku izgubljene veze Ubisoft Connect. Nadamo se da vam je ovaj vodič pomogao. No, u slučaju da sumnjate u pogrešku, slobodno nas pitajte u odjeljku za komentare. Naš tim će vam sigurno pomoći.



