Kako snimiti igru na Linuxu s jednostavnim snimačem zaslona
Miscelanea / / November 15, 2021
Snimanje igranja igara jedna je od važnih stvari komercijalno i osobno za igrače. Danas ljudi objavljuju i streamaju svoje igranje na raznim platformama društvenih medija, pa je potrebno snimiti njihovu igru u svrhu sadržaja i pregleda koji poboljšavaju njihovu izvedbu u igrama. Ali snimanje zaslona nije ograničeno samo na igre, mnogi profesionalni i iskusni korisnici također moraju s vremena na vrijeme snimiti zaslon svog računala. Ako ste korisnik Linuxa, tada možete snimiti igranje igre ili drugi rad u vezi s ekranom na Linuxu uz pomoć programa Simple Screen Recorder.
Korisnik Windowsa ima puno mogućnosti za snimanje igranja jer postoji mnogo softvera dostupnog na tržištu. Ali za korisnike Linuxa postoji ograničena dostupnost softvera. Simple Screen Recorder jedan je od njih za hardcore igrače u Linuxu. Snimanje zaslona je važna stvar koju ljudi danas koriste, stoga moramo odabrati najbolji softver u klasi koji nam olakšava posao uz kvalitetu rada.
Simple Screen Recorder se naširoko koristi za snimanje igranja, tutorijale, prezentacije i dijeljenje putem interneta. Iako u Linuxu postoji mnogo alata za snimanje, SSR je jednostavan i lak za korištenje. Pruža zbroj naprednih opcija prilagodbe za snimanje zaslona s izlazom HD kvalitete. Hajde da znamo kako snimiti igranje na Linuxu sa SSR-om.
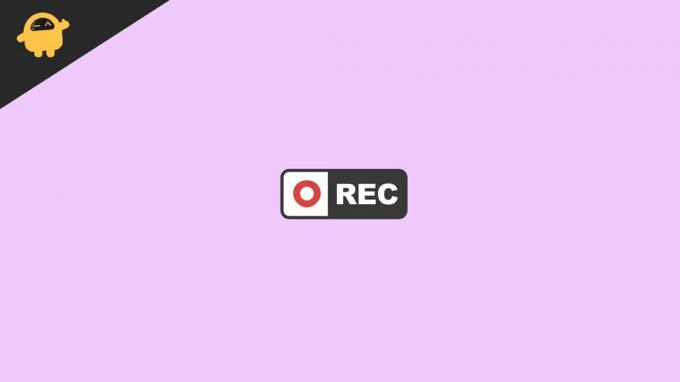
Sadržaj stranice
-
Kako snimiti igru na Linuxu s jednostavnim snimačem zaslona
-
Instalacija Simple Screen Recorder u Linuxu
- Unbuntu
- Debian
- Arch Linux
- Fedora
- OpenSUSE
- Napravite profil snimanja
- Postavite profil kodiranja
- Snimite igru u Simple Screen Recorder
-
Instalacija Simple Screen Recorder u Linuxu
- Zaključak
Kako snimiti igru na Linuxu s jednostavnim snimačem zaslona
Simple Screen recorder jedan je od najpopularnijih za snimanje igranja u Linuxu. SSR se koristi za igrače i poslovne svrhe zbog značajki koje nam omogućuju snimanje razne vrste videozapisa kao što su otvoreni GL, fiksni pravokutnik, pravokutnik koji slijedi kursor i cijeli ekran itd. Također omogućuje snimanje na više zaslona bez utjecaja na sučelje. Također, dostupan je za gotovo sve verzije Linux OS-a.
Instalacija Simple Screen Recorder u Linuxu
Da biste instalirali Simple Screen recorder u Linux, otvorite prozor terminala i unesite sljedeće naredbe prema verziji Linuxa.
Unbuntu
sudo apt instalirajte simplescreenrecorder
Debian
sudo apt-get install simplescreenrecorder
Arch Linux
sudo pacman -S jednostavan snimač zaslona
Fedora
sudo dnf instalirajte simplescreenrecorder
OpenSUSE
sudo zypper instalirajte simplescreenrecorder
Za druge verzije Linuxa, otvorite pretragu terminala upravitelja paketa SSR i instalirajte ga na svoj sustav. također ga možete instalirati pomoću softvera Gnome ili bilo kojeg alata za pregledavanje na vašem OS-u. Štoviše, ako ne možete instalirati SSR, kliknite ovdje za stranicu programera i navigirajte "Izgradite ovisnosti."
Napravite profil snimanja
Da biste snimili igru SSR-a, morate postaviti i konfigurirati aplikaciju. Da biste izvršili postupak, slijedite ove korake:
- Otvorite Simple Screen Recorder na svom sustavu.
- Aplikacija će prikazati poruku o liječenju i značenje aplikacije s nekim relevantnim informacijama.

- Kliknite Nastavi da biste otišli na sljedeću stranicu u alatu.
- Zatim morate postaviti video konfiguraciju. Ovdje morate odrediti vrstu video ulaza, framerate i audio ulaz.
- Preporučili smo da odaberete do snimite cijeli ekran to vam vjerojatno daje mogućnost da snimite trenutni izgled zaslona kao što je sesija. Inače, također možete odabrati Open GL metode za snimanje igre.
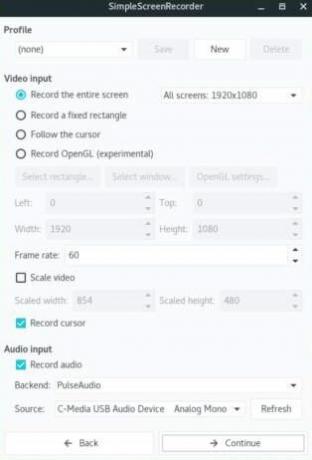
- Nakon što odaberete vrstu snimanja, pomaknite se prema dolje do odjeljka s brzinom kadrova i unesite 60 u okvir pored Framerate. Preporuča se 60 Fps za snimanje bilo koje igre na svim platformama. Također možete odabrati broj sličica u sekundi prema vašem sustavu.
- Sada idite na audio ulaz da biste umetnuli audio snimku u igru.
- U ovom odjeljku možete odabrati "Monitor od” za snimanje izvornog zvuka igre ili ako želite dodati svoj glas kao komentar, odaberite mikrofon s padajućeg izbornika.
- Kliknite na Sljedeći za daljnje upute na zaslonu.
Postavite profil kodiranja
Profil kodiranja također je neophodan kod izrade profila snimanja jer se koristi za odabir vrste video datoteke. SSR je podržan u MKV, MP4, WEBM i OGG formatima. Za postavljanje profila kodiranja slijedi postupak:
- Otvorite aplikaciju Simple Screen recorder na svom sustavu i idite na odjeljak Profil kodera.
- Sada odaberite format MP4 datoteke u okviru spremnika s padajućeg izbornika jer se MP4 preporučuje i široko ga koriste.
- U odjeljku kodek, Provjerite je li odabran kao H.264 u okviru

- Zatim idite na klizač faktora konstantne brzine jer on definira kvalitetu video datoteke. Najveći brojevi za nisku kvalitetu videozapisa, stoga uvijek odaberite najniži broj u klizaču za najbolju kvalitetu videozapisa. Također ga možete prilagoditi prema svom sustavu.
- Ako ne znate puno o kvaliteti, odaberite opciju Preset i s padajućeg izbornika odaberite Normalno, superbrzo itd.
- Nakon toga odaberite audio kodiranje na AAC i zatim kliknite na Završi da dovršite postavljanje.
Snimite igru u Simple Screen Recorder
Evo koraka za snimanje igranja nakon završetka postavljanja u SSR 9i u Linuxu:
Oglasi
- Instalirajte igru i provjerite razlučivost zaslona koja podržava zaslon za snimanje igranja. Provjerite ne usporava li se tijekom snimanja igranja u SSR-u. Ako naiđete na bilo kakve poteškoće, snizite razlučivost ili broj sličica u sekundi za nesmetan rad.
- Provjerite radi li se igra na cijelom zaslonu za bolji izlaz.
- Također, provjerite kodiranje i audio izlaz, a zatim kliknite na Započni snimanje opciju u SSR-u za početak snimanja vaše igre.

Također možete koristiti prečace za pokretanje ili zaustavljanje snimanja igre na način prečaca. Prema zadanim postavkama, postavljeno je da bude crtl+R. Tipke možete promijeniti pritiskom na ctrl+ Shift i tipke alt ili windows zajedno. Zatim na padajućem izborniku odaberite tipke po svom izboru.
Zaključak
Simple Screen Recorder moćan je i sveobuhvatan snimač zaslona popularno poznat po svojoj značajci i korisničkom sučelju. Jednostavan je, stabilan i dostupan za mnoge Linux OS te se često ažurira kako bi se uvele druge značajke koje će vam pomoći da snimite naprednije i pristupačnije igranje. Ako vam se sviđa ovaj blog, ljubazno nam javite svoje povratne informacije u odjeljku za komentare.
Oglasi
Izbor urednika:
- Kako snimiti i podijeliti aktivnosti na zaslonu računala uz iFun Screen Recorder u sekundi
- Kako snimiti igru PS4 pomoću kartice za snimanje
- Ukloniti indikator snimanja zaslona iz statusne trake Androida 11?
- Najbolje aplikacije za snimanje zaslona za Windows u 2020
- Kako napraviti snimku zaslona u Linuxu?



