(Riješeno) Pokazivač miša nestaje u Google Chromeu
Miscelanea / / November 15, 2021
Korisnici Windowsa suočavaju se s novim problemom gdje pokazivač miša nestaje u Google Chromeu. Iako ovo nije veliki problem i može se lako riješiti, ali ovo je čest problem s kojim se mnogi korisnici Windowsa svakodnevno susreću. Iako je istina da je preglednik vrlo jednostavan za korištenje, još uvijek postoje neke greške uz prirodu Chrome preglednika koji zahvaća memoriju. Jedna takva greška je da kad god pomaknete pokazivač miša u Chromeu, on će nestati.
Iako se to može lako popraviti ponovnim pokretanjem preglednika, može postati vrlo neugodno ako se stalno ponavlja. Nemojte još mijenjati preglednik, to se može popraviti. Stoga ćemo vam u ovom članku ponuditi neka rješenja koja možete pokušati riješiti sami.
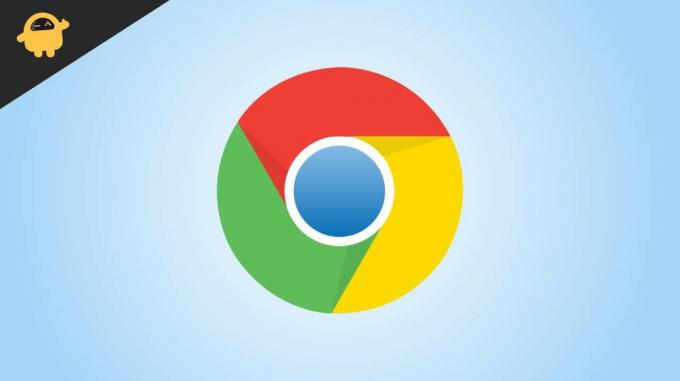
Sadržaj stranice
- (Riješeno) Pokazivač miša nestaje u Google Chromeu
- 1. način: ponovno pokrenite preglednik Chrome
- Metoda 2: Ugasite preglednik i ponovno ga otvorite
- Metoda 3: Onemogućite sva proširenja i provjerite
- Metoda 4: ažurirajte preglednik Chrome
- Metoda 5: deinstalirajte i ponovno instalirajte preglednik
- Metoda 6: Ažurirajte upravljačke programe za dodirnu podlogu ili miš
- Metoda 7: Ažurirajte OS i ponovno instalirajte
- Zaključak
(Riješeno) Pokazivač miša nestaje u Google Chromeu
Najbolji način da riješite ovaj problem je ponovno instaliranje preglednika Chrome ili ponovno pokretanje računala. Ako ovo stvarno ne radi, možete isprobati ove metode u nastavku.
1. način: ponovno pokrenite preglednik Chrome
Prvi najlakši korak je ponovno pokretanje preglednika i provjera. Možete jednostavno zatvoriti preglednik i pokušati. Ali postoji bolji način za to.
- Pritisnite Ctrl + T da biste otvorili novu karticu u Chromeu.
- Sada možete početi upisivati u polje za adresu.
- Upišite Chrome://Restart i pritisnite enter.

- To će vam omogućiti da ponovno pokrenete preglednik Chrome.
Sada kada se otvori preglednik Chrome, provjerite vidite li da je pokazivač miša vidljiv.
Metoda 2: Ugasite preglednik i ponovno ga otvorite
Ako ponovno pokretanje preglednika ne riješi problem, možete jednostavno ugasiti preglednik iz upravitelja zadataka i provjeriti radi li to,
- Otvorite upravitelj zadataka pomoću prečaca Ctrl+Shift+Esc.

- Kliknite na Chrome i kliknite na gumb Završi zadatke.
- Sada ponovno otvorite preglednik Chrome i provjerite je li pokazivač miša vidljiv na vašem zaslonu.
Metoda 3: Onemogućite sva proširenja i provjerite
Ponekad proširenja koja instalirate mogu ometati rad. To može dovesti do problema kao što je nestanak pokazivača miša. Provjerimo tako da ih onemogućimo.
- Otvorite preglednik Chrome.
- Pritisnite Ctrl+Shift+N da biste otvorili novu anonimnu karticu.
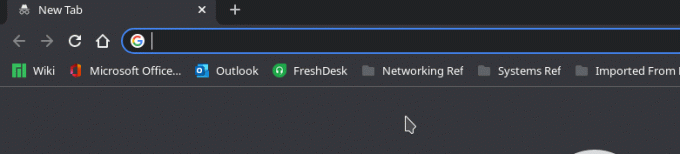
- Budući da anonimni preglednik onemogućuje sva proširenja, trebali biste moći vidjeti pokazivač,
- Ako je vidljiv, morate onemogućiti sve ekstenzije jedno po jedno dok ne pronađete krivca.

Ako pronađete proširenje, uklonite ga i nastavite koristiti druge.
Metoda 4: ažurirajte preglednik Chrome
Sljedeći korak je pokušaj ažuriranja preglednika Chrome. Ažuriranje rješava mnoge probleme.
Oglasi
- Otvorite Chrome i idite na postavke.
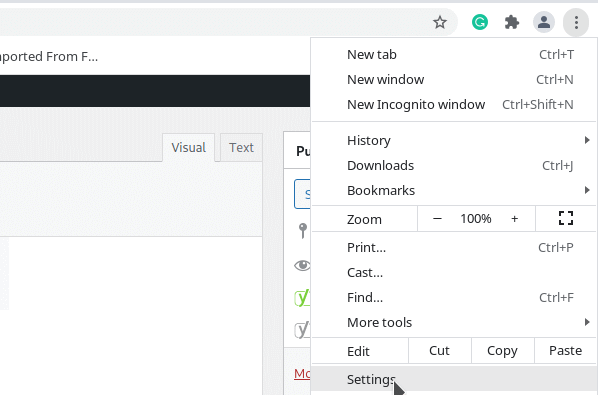
- Sada kliknite na odjeljak About.
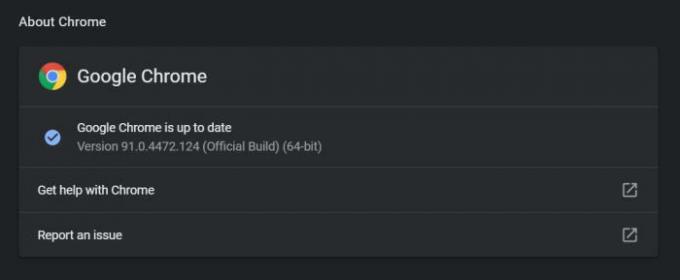
- Nakon što otvorite odjeljak, Chrome će automatski provjeriti ima li ažuriranja.
- Pričekajte da se završi. ako postoje ažuriranja, Chrome će ih automatski preuzeti i instalirati umjesto vas.
Nakon što se ažuriranja primijene, zatvorite preglednik Chrome i ponovno ga otvorite. Sada ne biste trebali imati nikakvih problema.
Metoda 5: deinstalirajte i ponovno instalirajte preglednik
Ovaj korak može rezultirati gubitkom nekih podataka, kao što su oznake i spremljene prijave, itd. Ali ako ste ih napravili sigurnosnu kopiju pomoću svog Google računa, ne morate brinuti,
- Otvorite okvir Pokreni u prozorima koristeći Windows tipku + R prečac.
- Sada upišite APPWIZ.CPL i pritisnite enter.
- Ovo bi trebalo otvoriti Upravljačku ploču.
- Sada pronađite preglednik Google Chrome i kliknite na njega.
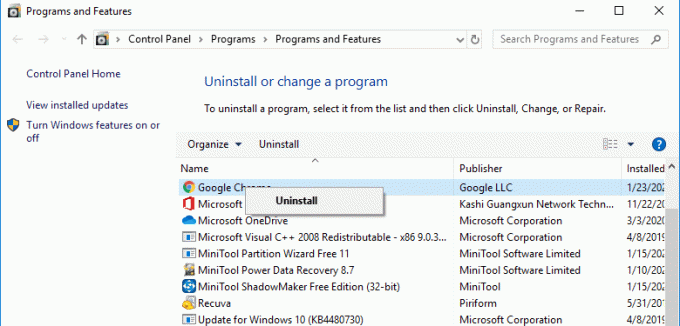
- Kliknite deinstaliraj.
Pričekajte da deinstalira preglednik. Sada posjetite stranicu za preuzimanje za Chrome i instalirajte ga na taj način.
Oglasi
Metoda 6: Ažurirajte upravljačke programe za dodirnu podlogu ili miš
Ponekad problem može biti s upravljačkim programima touchpada ako koristite prijenosno računalo. Dakle, da biste riješili ovaj problem, možete pokušati ažurirati upravljačke programe za touchpad vašeg prijenosnog računala.
- Posjetite stranicu za preuzimanje za proizvođača prijenosnog računala. Obično bi vas pretraživanje "Model vašeg prijenosnog računala" i "Preuzimanje upravljačkog programa" trebalo odvesti na stranicu za preuzimanje.
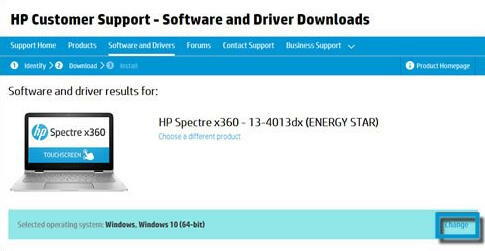
- Potražite upravljačke programe za TouchPad. Iako ovisi o vašem proizvođaču
- Preuzmite najnoviju i instalirajte ih
- Ponovno pokrenite računalo i provjerite radi li to.
Metoda 7: Ažurirajte OS i ponovno instalirajte
Ako ništa drugo ne radi, vrijeme je da ažurirate svoj Windows OS ili ga ponovno instalirate zajedno.
- Otvorite aplikaciju Postavke u sustavu Windows pomoću prečaca Windows + I.
- Sada kliknite na Ažuriraj i sigurnost.

- Kliknite na Provjeri ažuriranja i pričekajte da završi provjeru ažuriranja.
- Ako su dostupna ažuriranja, jednostavno pustite da ih instalira
Nakon što se ažuriranje dovrši i računalo se ponovno pokrene, sada možete provjeriti je li problem riješen. Osim toga, možete posljednji put ponovno instalirati preglednik i provjeriti rješava li to problem.
Zaključak
Dakle, ovo su neki od popravaka kojima možete pokušati popraviti nestanak pokazivača miša u Google Chromeu. Iako se problem može lako riješiti slijedeći ove korake, bilo je rijetkih slučajeva u kojima to nije bilo dovoljno za rješavanje problema. U tim slučajevima moramo resetirati računalo kako bi Chrome ponovno radio.
Povezani članci:
- Što je ubrzanje miša i kako ga onemogućiti u sustavu Windows 11
- Kako ponovno instalirati upravljačke programe miša u sustavu Windows 10
- Popravak: Windows 10 oštećen kursor miša
- Kako se riješiti Yahoo pretraživanja u pregledniku Chrome
- Kako popraviti ako Chrome ne uspije učitati proširenja



![Kako instalirati Stock ROM na Dexp Ursus NS370 [datoteka firmvera]](/f/299993bcb3d531c5371e314e023e59bc.jpg?width=288&height=384)