Riješeno: Aplikacija Spotify više ne radi na Windows 11
Miscelanea / / November 19, 2021
Mnogi ljudi koji su ažurirali svoje računalo na Windows 11 suočavaju se s mnogim problemima s kompatibilnošću aplikacija i upravljačkih programa. Programeri naporno rade kako bi svoju aplikaciju pripremili i pokrenuli za Windows 11. Ali još ga nema. Jedan takav problem je aplikacija Spotify više ne radi ispravno na Windows 11. Aplikacija prikazuje pogrešku koja kaže "Aplikacija Spotify ne reagira" i zatvara se. To bi moglo biti prilično frustrirajuće jer više ne možete uživati u glazbi dok radite na prijenosnom računalu ili računalu. Stoga smo ovdje, u ovom članku, odabrali neke popravke koje možete pokušati riješiti problem i vratiti Spotify u rad.
U većini slučajeva, problemi sa Spotifyjem obično su na strani poslužitelja. Takvi problemi često se javljaju oko toga da pjesme ne rade, pjesme se ne preuzimaju, popis za reprodukciju ne učitava itd. Ukratko, aplikacija Spotify više ne radi najvjerojatnije zbog internih problema s poslužiteljem. Stoga pričekajte nekoliko sati i pričekajte da se problem riješi sam od sebe. Ali ako ne, u nastavku su neke metode rješavanja problema kako biste riješili svoj problem.
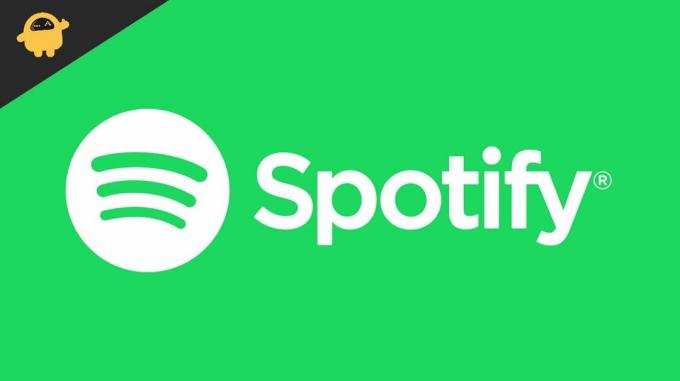
Sadržaj stranice
-
Riješeno: Aplikacija Spotify više ne radi na Windows 11
- Metoda 1: Instalirajte Media Feature Pack
- Metoda 2: deinstalirajte aplikaciju i ponovno instalirajte
- Metoda 3: Koristite drugu verziju aplikacije Spotify
- Metoda 4: Vratite se na Windows 10
- Metoda 4: Privremeno koristite web verziju
- Zaključak
Riješeno: Aplikacija Spotify više ne radi na Windows 11
Metoda 1: Instalirajte Media Feature Pack
Ako koristite N verziju sustava Windows, možda nećete moći koristiti nijedan media player. Na primjer, postoji verzija Windows 10 Pro N. Ovih N verzija sustava Windows uklonjene su iz značajki reprodukcije medija za korištenje na radnim stanicama i drugim radnim okruženjima.
Dakle, ako koristite N verziju sustava Windows, možda biste trebali dodati Media Feature Pack kako biste omogućili reprodukciju medija. Evo kako to možete učiniti.
- Otvorite izbornik Start i potražite "Optional Feature"
- Kliknite na Dodaj izbornu značajku.
- Potražite Media Feature Pack i kliknite na instalaciju.
- Pričekajte da se završi i ponovno pokrenite računalo.
Sada provjerite možete li koristiti Spotify bez ikakvih problema.
Metoda 2: deinstalirajte aplikaciju i ponovno instalirajte
Ako još uvijek ne možete koristiti Spotify, vrijeme je da deinstalirate i ponovno instalirate aplikaciju.
- Pritisnite tipku Windows+R da biste otvorili okvir Pokreni.
- Upišite "appwiz.cpl” i pritisnite enter.
- S popisa instaliranih aplikacija desnom tipkom miša kliknite Spotify.

- Kliknite na deinstaliraj i pričekajte da se deinstalacija završi.
Nakon što je deinstaliran, posjetite ova stranica za preuzimanje najnovije verzije aplikacije Spotify. Sada preuzmite i instalirajte aplikaciju i provjerite je li problem riješen.
Metoda 3: Koristite drugu verziju aplikacije Spotify
Zapravo, postoje dva načina na koja možete dobiti Spotify na računalu sa sustavom Windows 11. Jedan je putem službene stranice, a drugi je putem Windows Storea. Dakle, ako ste svoju aplikaciju preuzeli na svoje računalo sa službene stranice, onda je dobra ideja isprobati drugu verziju.
- Otvorite Windows trgovinu.
- Potražite Spotify.
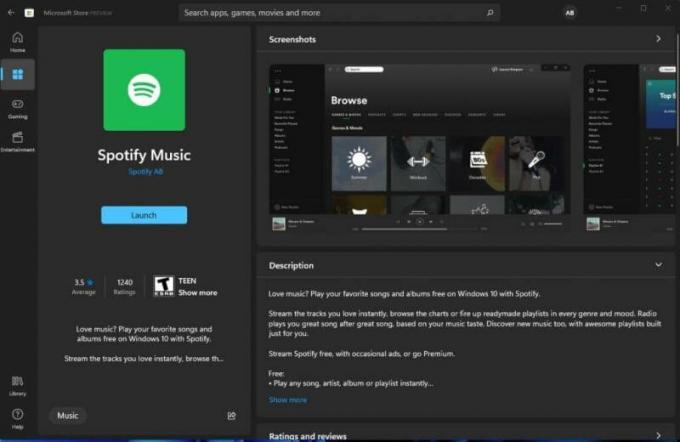
- Kliknite Get i pričekajte da preuzmete i instalirate aplikaciju.
Možda se pitate koja je razlika između obje ove verzije Spotifyja. Verzija koju dobijete od Spotifyja je tradicionalna ".exe" datoteka koju možete preuzeti i instalirati. Dok je verzija u trgovini UWP aplikacija. UWP je skraćenica od Universal Windows Platform. Ove aplikacije rade drugačije od tradicionalnih.
Oglasi
Metoda 4: Vratite se na Windows 10
neću lagati. No, Windows 11 još nije tu. Postoji mnogo problema s njim, posebno s aplikacijama i kompatibilnošću upravljačkih programa. Mnogi ljudi imaju problema s pokretanjem svojih omiljenih aplikacija u sustavu Windows 11. Da ne spominjemo česte padove. Najbolje je dati mu malo vremena i vratiti trenutnu verziju na Windows 10.
Evo kako se možete vratiti na Windows 10:
- Otvorite aplikaciju za postavljanje pomoću tipke Windows + I.
- Pod Sustav idite na oporavak.
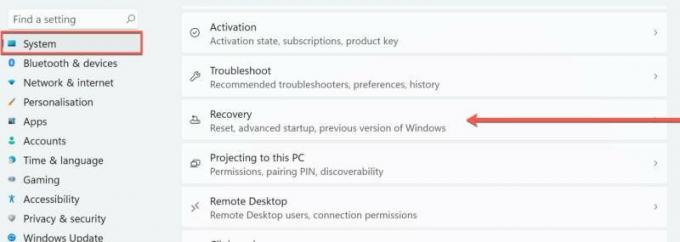
- Ako ste ažurirali sa Windows 10 na 11, trebali biste moći vidjeti opciju "Prethodna verzija sustava Windows" koja je tamo navedena.
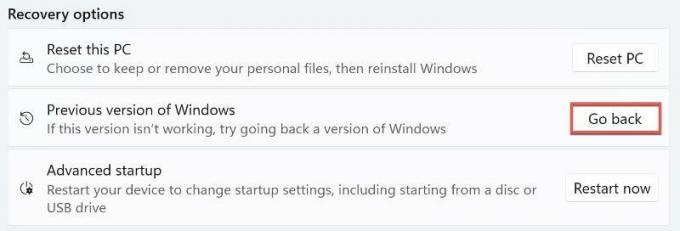
- Kliknite na Vrati se i slijedite upute na zaslonu.
Ovo bi vas trebalo vratiti na Windows 10. Iako u nekim slučajevima morate ponovno instalirati Windows 10 od nule kako biste se riješili Windows 11. Ali ovo su neki najgori scenariji.
Oglasi
Metoda 4: Privremeno koristite web verziju
Ako ne možete pokrenuti aplikaciju ni nakon što isprobate sve ove opcije, jedino što možete učiniti je koristiti web verziju. Web-verzija također dolazi s većinom značajki koje aplikacija može ponuditi. Neki nam preglednici čak dopuštaju da instaliramo web stranicu kao aplikaciju i otvorimo je izravno iz izbornika Start.
 (Zasluge za slike: Spotify)
(Zasluge za slike: Spotify)
Edge je jedan takav primjer. Dok otvarate web stranicu Spotify, kliknite na tri točke u desnom kutu zaslona i kliknite na Aplikacije. Zatim možete kliknuti na "Instaliraj ovu stranicu kao aplikaciju" da biste stvorili web-aplikaciju web-mjesta.
Zaključak
Kao što možete vidjeti, ovo su neki mogući popravci koje možete pokušati riješiti u aplikaciji Spotify koja više nije u sustavu Windows 11. Da budem iskren, aplikacija nije radila na mnogim uređajima nakon Windows 11. Iako malo ljudi smatra da su ti popravci korisni. Stoga ih dijelimo s vama u ovom članku. U najgorem slučaju, ljudi su morali ponovno instalirati Windows 10 samo da bi njihove omiljene aplikacije ponovno radile.
Povezani članci:
- Najnovije ažuriranje iOS 15 uzrokuje probleme s reprodukcijom u pozadini Spotify
- Kako popraviti da Spotify ne radi na Android Auto
- Kako preuzeti glazbu sa Spotifyja na svoj pametni sat Wear OS
- Popravak: Povezivanje Spotifyja s Discordom nije uspjelo
- Kako vratiti izbrisane popise pjesama na Spotifyju



