Popravite spori Microsoft Edge u sustavima Windows 11 i 10
Miscelanea / / November 19, 2021
Microsoft Edge jedan je od najbržih web preglednika na svijetu s ogromnom korisničkom bazom s OS-om Windows. Koristi male resurse sustava i učitava web stranice u roku od 2 sekunde. Microsoft redovito pruža ažuriranja kako bi poboljšao značajke i učinio ih popularnim u drugim preglednicima kao što su Mozilla Firefox i Google Chrome. Međutim, neki su korisnici izvijestili da nakon najnovijeg ažuriranja sustava Windows 10 i novopokrenutog sustava Windows 11, Microsoft Edge se usporio s pogreškama poput Ne mogu učitati stranicu jer sustav nije povezan s Internet.
Pogreška sporog Microsoftovog preglednika može imati različite razloge u sustavu Windows 11, a programeri jesu radi na popravljanju, ali u sustavu Windows 10 problem je uzrokovan trenutnom datotekom u pregledniku Edge baza podataka. Također, znamo da preglednik sadrži puno predmemorije prema svojim korisnicima, a ponekad proširenje može stvarati probleme. Dakle, ovdje znamo kako možemo popraviti spori Microsoft Edge na Windows 11 i 10.

Sadržaj stranice
-
Popravite spori Microsoft Edge u sustavima Windows 11 i 10
- Postavite stranicu tražilice kada otvorite Edge preglednik
- Izbrišite sva proširenja Edge
- Popravi Edge preglednik
- Vratite postavke preglednika Edge
- Prijavite se s novim računom
- Zaključak
Popravite spori Microsoft Edge u sustavima Windows 11 i 10
To je zadani preglednik na svim Windows OS-ima, s dobrim razlogom što je Microsoft Edge preglednik baziran na kromu koji podržava proširenje za Google Chrome. Ali ako zadani preglednik sporo obrađuje ili bilo koje druge greške koje ga tjeraju da promijeni svoju alternativu. Dakle, bez ikakvog odgađanja, krenimo s osnovnim rješavanjem problema kako bismo riješili problem brisanjem kolačića i povijesti pregledavanja.

- Otvorite preglednik Edge i kliknite na tri točke u gornjem lijevom kutu.
- Sada odaberite Postavke s izbornika i pomaknite se prema dolje i kliknite na Obriši podatke pregledavanja.
- Zatim kliknite na Što izbrisati, a nakon toga kliknite na Očisti za brisanje povijesti pregledavanja.
Da biste izbrisali kolačiće, morate instalirati bilo koju aplikaciju treće strane kao što je C-Cleaner. Zatim možete pokrenuti ugrađeni alat za provjeru datoteka za popravak svih oštećenja i pokvarenih datoteka u sustavu i aplikacijama. Osim te provjere, dostupna su sva ažuriranja za rješavanje problema.

- Otvorite preglednik Edge i kliknite na tri točke u gornjem lijevom kutu.
- Sada odaberite Postavke s izbornika i idite na O Microsoft Edgeu.
- Automatski će tražiti i preuzeti ažuriranje ako je dostupno. Također provjerite je li Preuzmi ažuriranja preko ograničenih veza omogućena s prekidača.
Postavite stranicu tražilice kada otvorite Edge preglednik
Svi primjećujete da kad god prema zadanim postavkama otvorimo preglednik Edge, on učitava MSN web stranicu, a stranica sadrži slike visoke razlučivosti i dijaprojekcije s beskonačnim vijestima. Međutim, za učitavanje će biti potrebno više vremena od standardnih stranica, stoga preporučujemo da otvorite preglednik s praznom stranicom koju promijenite u postavkama preglednika Edge.

- Otvorite preglednik Edge i kliknite na tri točke u gornjem lijevom kutu.
- Sada kliknite na postavke i odaberite Start, home i nove kartice na lijevoj ploči izbornika.
- Idite na prvu opciju Kada se Edge pokrene i odaberite otvori ove stranice i stavite bilo koju web stranicu koju želite prikazati na početnoj stranici, kao što je Google.
- Nakon toga ponovno pokrenite preglednik da biste primijenili promjene i otvorite preglednik s novom stranicom.
Izbrišite sva proširenja Edge
Možete dodati nove značajke svom pregledniku Edge instaliranjem proširenja. Međutim, upotreba mnogih proširenja može uzrokovati probleme poput usporavanja stranice jer se neka proširenja automatski pokreću prilikom učitavanja stranica, kao što je blokator oglasa za prevođenje itd. Neke od njih možete isključiti ili deinstalirati kako biste povećali brzinu pregledavanja preglednika.
Oglasi
- Otvorite preglednik Edge i kliknite na tri točke u gornjem lijevom kutu.
- Sada odaberite Postavke s izbornika i idite na Ekstenzije.
- Vidjet ćete sva proširenja za instalaciju, a nakon toga isključite ili deinstalirajte proširenje koje manje koristi.

- Ponovite za sva proširenja, a zatim ponovno pokrenite preglednik i ponovno provjerite je li problem riješen.
Popravi Edge preglednik
Ako se i dalje suočavate s problemom, sljedeća metoda je popravak i resetiranje preglednika Edge. Microsoft preporučuje alat za popravak kad god preglednik ne radi ili bilo koji drugi problem. Prije primjene metoda, spremite svoj napredak i zatvorite preglednik.
- Kliknite na izbornik Start i otvorite postavke sustava ili pritisnite Windows +i da učinite isto.
- Sada kliknite na Aplikacije na lijevoj ploči izbornika kartice postavki.
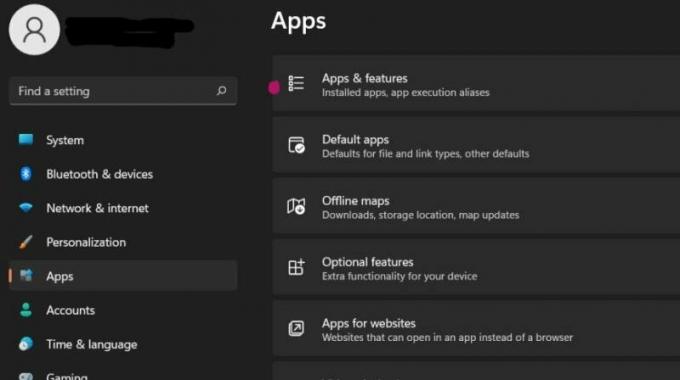
- Zatim odaberite Aplikacije i značajke i idite na Microsoft Edge.

- Zatim kliknite na tri točke i odaberite Izmijeni.

- Ponovno kliknite Da za potvrdu i otvaranje kartice Popravak Microsoft Edgea.
- Kliknite Popravi i pričekajte da se proces završi i da se preglednik automatski pokrene. Zatim će ponovo instalirati aplikaciju s ažuriranom verzijom.
Vratite postavke preglednika Edge
Sljedeća metoda je resetiranje postavki preglednika Edge. Ponekad slučajno promijenimo neke postavke i može djelovati sporo pri učitavanju stranica.

Oglasi
- Otvorite preglednik Edge i kliknite na tri točke u gornjem lijevom kutu.
- Sada kliknite na postavke i odaberite Reset Settings na lijevoj ploči izbornika.
- Zatim odaberite Vrati postavke na njihove zadane vrijednosti i kliknite na Reset na kartici za potvrdu.
- Isključit će sva proširenja i izbrisati privremene podatke i kolačiće.
- Ponovno pokrenite preglednik i provjerite je li problem riješen.
Prijavite se s novim računom
Ponekad stari račun može stvoriti problem pri pokušaju prijave ili prijave s novim korisničkim računom. Također, to je najlakši način za rješavanje problema.
- Otvorite preglednik Edge i kliknite na tri točke u gornjem lijevom kutu.

- Sada odaberite Postavke, kliknite na dodaj profil, odjavite se sa svog prethodnog računa i ponovno se prijavite s novim računom.
Zaključak
Nadamo se da će gore navedene metode popraviti spori Microsoft Edge na Windows 10 i 11. slobodno nas kontaktirajte ako imate poteškoća tijekom primjene popravaka u odjeljku za komentare.

![Kako instalirati Stock ROM na S-Tell C255 [datoteka firmvera]](/f/3af711260b5075fc3a5c5c19d7b950f9.jpg?width=288&height=384)
![Kako instalirati Stock ROM na MLS iQTalk iQ1950 [Datoteka / uklanjanje firmvera]](/f/08538cfc3c6359afb49faee16795f1f8.jpg?width=288&height=384)
![Kako instalirati Stock ROM na Hisense D2-M [datoteka firmvera / uklanjanje opeke]](/f/bc79b3f28b51e89c6e5b7b15db39e55d.jpg?width=288&height=384)