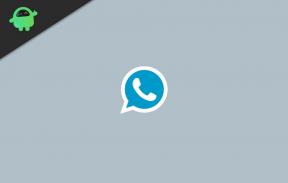Popravak: Greške Java verzije Minecraft poslužitelja
Miscelanea / / December 03, 2021
Minecraft je pješčana video igra koju je razvio Mojang Studios i jedan je od popularnih naslova otvorenog svijeta koji godinama vlada industrijom igara. Iako Mojang povremeno objavljuje više ažuriranja zakrpa za igru Minecraft kako bi popravio više problema ili grešaka povezanih s poslužiteljem, čini se da se mnogi igrači trenutno suočavaju s pogreškama verzije Minecraft poslužitelja Java na računalu dok pokušavaju pokrenuti igra.
Mojang je prije nekoliko mjeseci izdao Minecraft v1.16, a zatim v1.17 koji je također ažurirao verziju Jave 16 ili 17 koja će vam trebati za pravilno pokretanje igre. Sada, ako niste instalirali ili ažurirali svoj Java verziju na vašem sustavu, a zatim svakako slijedite ovaj članak kako biste preuzeli i instalirali najnoviju verziju Java verzije na svoje računalo. Na taj način možete ispravno postaviti svoj Minecraft poslužitelj osim nekih drugih mogućih rješenja za ispravljanje pogrešaka.

Sadržaj stranice
-
Popravak: Greške Java verzije Minecraft poslužitelja
- 1. Uzmite najnovije Java izdanje
- 2. Deinstalirajte starije verzije Jave
- 3. Pronađite druge verzije Jave za deinstaliranje
Popravak: Greške Java verzije Minecraft poslužitelja
Dakle, bez gubljenja vremena, skočimo na vodič u nastavku.
1. Uzmite najnovije Java izdanje
Posjetite ovu poveznicu da preuzmete verziju Java 17 na svoje računalo i zatim je instalirate kao i obično kako biste riješili problem. Učiniti tako:
- Nakon što preuzmete datoteku standardnog instalacijskog paketa, pokrenite je kao administrator.
- U prozoru čarobnjaka Java Setup kliknite na Sljedeći > Kliknite na Sljedeći opet.
- Kada završite, kliknite na Zatvoriti za izlazak iz prozora.
Sada ste uspješno instalirali ili ažurirali verziju Java na vašem Windowsu. Od sada biste trebali moći otvoriti Minecraft poslužitelj. Međutim, ako vam ova metoda nije uspjela, pokušajte slijediti drugu metodu u nastavku.
2. Deinstalirajte starije verzije Jave
Ponekad vam deinstaliranje starije verzije Jave na vašem Windows računalu najvjerojatnije pomaže da riješite pogreške s Minecraft poslužiteljem. Učiniti tako:
- Obavezno kliknite na Početak izbornik > Vrsta Upravljačka ploča.
- Kliknite na nju u rezultatima pretraživanja > Kliknite na Deinstalirajte program.
- Sada ćete moći saznati stariju verziju Jave koja je instalirana na sustav.
- Ako saznate starija verzija Jave ovisno o izdanju ili instaliranom filtru datuma, tada samo kliknite na stariju verziju.
- Kliknite na Deinstaliraj i slijedite upute na zaslonu kako biste dovršili postupak uklanjanja.
- Nakon što je starija verzija Jave deinstalirana, obavezno ponovno pokrenite sustav kako biste primijenili promjene.
3. Pronađite druge verzije Jave za deinstaliranje
Ako vam nijedna od gore navedenih metoda nije uspjela, svakako pronađite druge verzije Jave na vašem Windows računalu koje želite deinstalirati. Uraditi ovo:
- Klikni na Početak izbornik > Vrsta cmd.
- Sada ćete saznati Naredbeni redak > Jednostavno desni klik na tome.
- Odaberi Pokreni kao administrator i kliknite na Da (ako to zatraži UAC) za nastavak.
- Zatim svakako kopirajte i zalijepite sljedeću naredbenu liniju unutar prozora naredbenog retka i pritisnite Unesi:
java --verzija
- Pokazat će vam trenutnu verziju Jave koja je trenutno instalirana na vašem računalu.
- Ako prikazuje bilo koju zastarjelu verziju Jave kao što je Java 16 ili starija, to znači da vaš Windows sustav u osnovi ukazuje na pogrešnu verziju Jave na ovom računalu. Možete jednostavno pronaći i deinstalirati stariju verziju slijedeći korake u nastavku:
- Otvorite File Explorer > Prijeđite na pogon C:\ na koji ste instalirali sustav Windows i verziju Java.
- Potražite java.exe na C:\ pogonu > Ovdje ćete vidjeti hrpu verzija Java koje su već instalirane na vašem računalu.
- Osim najnovije verzije Jave, obavezno deinstalirajte ili izbrišite ostatak prethodne verzije izdanja Jave na računalu.
To je to, momci. Nadamo se da vam je ovaj vodič bio od pomoći. Za dodatna pitanja možete komentirati ispod.