Windows 11 Web kamera ne radi, kako to popraviti?
Miscelanea / / December 20, 2021
Web kamera je nedavno postala najvažnija komponenta računala u skoku online sastanaka. Bilo da se radi o službenom sastanku, online nastavi ili radu na daljinu, sada je gotovo nemoguće bez web kamere. No, nažalost, malo je korisnika nedavno izvijestilo da njihova web kamera u sustavu Windows 11 ne radi ispravno.
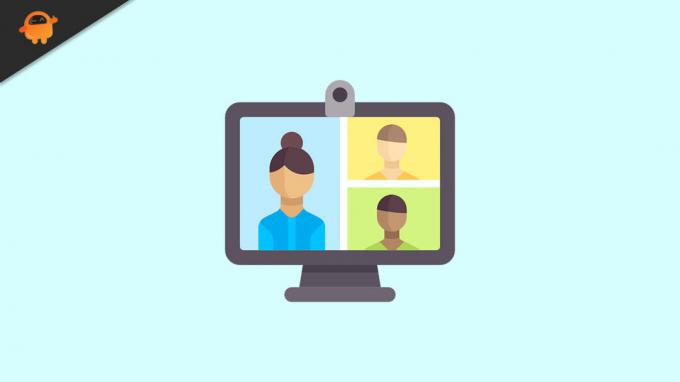
Sadržaj stranice
-
Popravci za Windows 11 web kameru koja ne radi
- POPRAVAK 1: Provjerite vezu s web kamerom
- POPRAVAK 2: Ažurirajte upravljački program kamere
- POPRAVAK 3: Omogućite pristup aplikacijama
- POPRAVAK 4: Označite izborna ažuriranja
- POPRAVAK 5: Poništite aplikaciju kamere
- POPRAVAK 6: Pokrenite alat za rješavanje problema s kamerom
- POPRAVAK 7: Onemogućite antivirusni program:
- POPRAVAK 8: Onemogućite druge kamere
Popravci za Windows 11 web kameru koja ne radi
Isti se problem može pojaviti iz više razloga, uključujući probleme s hardverom, nedavna ažuriranja sustava, antivirusnu intervenciju i još mnogo toga. U svakom slučaju, u ovom vodiču raspravljali smo o mnogim načinima da se riješimo problema s neradom web kamere u sustavu Windows 11. Za više informacija, slijedite smjernice u nastavku i brzo riješite problem.
POPRAVAK 1: Provjerite vezu s web kamerom
Ako ste spojili web kameru na sustav pomoću kabela, isključite je i ponovno uključite nakon nekoliko sekundi, a zatim provjerite radi li web kamera ili ne. Ako ne, možete se prebaciti na drugi priključak i ukloniti neželjene USB uređaje, kao što su pisač ili vanjski tvrdi disk.
POPRAVAK 2: Ažurirajte upravljački program kamere
Ako je upravljački program kamere instaliran na vašem sustavu oštećen, vaša web kamera neće raditi ispravno. Najbolje moguće rješenje ovdje je ažuriranje upravljačkog programa na najnoviji firmware. Da biste to učinili, slijedite ove korake,
- Prvo odaberite ikonu pretraživanja na programskoj traci i upišite Upravitelj uređaja.
- Unutar prozora Upravitelj uređaja odaberite Kamere i dvaput kliknite na njega za proširenje.
- Zatim kliknite desnom tipkom miša na vozač kamere i odaberite Ažurirajte upravljački program iz podizbornika.
- Kada završite, ponovno pokrenite sustav i provjerite radi li vaša web kamera ili ne.
POPRAVAK 3: Omogućite pristup aplikacijama
Još jedno rješenje za prevladavanje problema Windows 11 Webcam Not Working je davanje pristupa aplikacijama. Ovo bi moglo riješiti problem odbijenog pristupa koji možete dobiti dok pokušavate koristiti svoju web kameru. Da biste to učinili, slijedite ove korake,
- Prvo pritisnite Windows + I potpuno otvoriti Postavke app.
- Unutar postavki odaberite Privatnost i sigurnost iz izbornika lijevog okna i kliknite na Fotoaparat.
- Zatim uključite Pristup kameri i Dopustite aplikaciji pristup vašoj kameri opcije i uključite sve aplikacije da trebate pristupiti svojoj kameri.
- Kada završite, ponovno pokrenite sustav i provjerite radi li vaša web kamera sada ili ne.
POPRAVAK 4: Označite izborna ažuriranja
Iako je Windows općenito odgovoran za ažuriranja upravljačkih programa, ako naiđete na problem kao što je da web kamera ne radi, morate ručno potražiti ažuriranja. Da biste to učinili, slijedite ove korake,
- Prvo pritisnite Windows + I potpuno otvoriti Aplikacija za postavke.
- Unutar postavki odaberite Windows ažuriranja i kliknite na Napredne opcije.
- U novom prozoru pomaknite se prema dolje i odaberite Dodatna ažuriranja ispod Dodatne opcije odjeljak.
- Zatim kliknite na Ažuriranja upravljačkih programa i odaberite sve upravljačke programe na popisu i kliknite na Preuzmite i instalirajte gumb s dna zaslona.
- Kada završite, provjerite radi li vaša web kamera ili ne.
POPRAVAK 5: Poništite aplikaciju kamere
Ponekad vam jednostavno popravljanje i resetiranje aplikacije Kamera može pomoći u rješavanju problema s web-kamerom koja ne radi u sustavu Windows 11. Da biste to učinili, slijedite ove korake,
- Prvo pritisnite Windows + I potpuno otvoriti Aplikacija za postavke.
- Zatim odaberite aplikacije iz izbornika lijevog okna i kliknite na Instalirane aplikacije.
- Unutar popisa instaliranih aplikacija odaberite Fotoaparat, Klikni na tri točke i odaberite Napredne opcije.
- U novootvorenom prozoru pomaknite se prema dolje i kliknite na Popravak i onda Resetiraj dugme.
- Kada završite, provjerite radi li vaša web kamera ispravno ili ne.
POPRAVAK 6: Pokrenite alat za rješavanje problema s kamerom
Windows ima ugrađeni alat za rješavanje problema koji pomaže u uklanjanju najčešćih problema. Ako vaša web kamera ne radi u sustavu Windows 11, možete koristiti ovaj uslužni program za rješavanje problema da biste se riješili istog problema. da biste to učinili, slijedite ove korake,
- Prvo pritisnite Windows + I potpuno otvoriti Aplikacija za postavke.
- Zatim odaberite Sustav i kliknite na Rješavanje problema opciju iz izbornika desnog okna.
- Sada kliknite na Drugi alati za rješavanje problema opciju i odaberite Fotoaparat.
- Zatim dodirnite na Trčanje gumb pored Fotoaparat mogućnost pokretanja alata za rješavanje problema.
- Kada završite, ponovno pokrenite sustav i provjerite postoji li problem ili ne.
POPRAVAK 7: Onemogućite antivirusni program:
Prema nekim pogođenim korisnicima, privremeno onemogućavanje antivirusnog programa pomoglo im je da riješe problem s web-kamerom koja ne radi u sustavu Windows 11. Isto možete probati i ovdje. da biste to učinili, slijedite ove korake,
Oglasi
- Prvo, upišite Windows sigurnost u okvir za pretraživanje i otvorite relevantni rezultat pretraživanja.
- Zatim odaberite Zaštita od virusa i prijetnji opcija.
- Unutar novog zaslona odaberite Upravljajte postavkama ispod Postavke zaštite od virusa i prijetnji.
- Sada isključite Zaštita u stvarnom vremenu opcija.
- Kada završite, provjerite radi li web kamera sada ili ne.
POPRAVAK 8: Onemogućite druge kamere
Ako na računalu imate instalirane interne i vanjske web kamere, onemogućite one neželjene. Windows obično ne dopušta korisnicima da koriste obje web kamere istovremeno. Da biste to učinili, slijedite ove korake,
- Prvo, u okvir za pretraživanje upišite Upravitelj uređaja i otvorite isti prozor iz rezultata.
- Zatim odaberite i proširite Fotoaparat odjeljak, desnom tipkom miša kliknite kameru koju ne koristite i kliknite na Onemogućite uređaj opcija.
- Kada završite, ponovno pokrenite sustav i provjerite radi li web kamera sada ili ne.
Ovo su glavni popravci za problem s web-kamerom koja ne radi u sustavu Windows 11. Ako je vaša web kamera stvarno stara, možda neće raditi na novijim verzijama sustava Windows; ovdje ćete morati zamijeniti web kameru novom.
U svakom slučaju, nadamo se da će vam sve informacije o tome da web kamera ne radi u sustavu Windows 11 biti od pomoći. Ako imate bilo kakvih pitanja ili povratnih informacija, napišite komentar u donji okvir za komentare.
Oglasi


