Najbolje postavke za rješavanje problema s visokim pingom u sustavu Windows 11
Miscelanea / / December 29, 2021
Windows 11 je najnovija verzija Microsoftovog operativnog sustava. Dolazi s obnovljenim dizajnom i mnogim dodatnim značajkama. Sve u svemu, to je sjajna nadogradnja u odnosu na svog prethodnika, Windows 10. Međutim, kada je u pitanju igranje, gotovo je nemoguće pronaći bilo kakvu konkurenciju za Windows 7. Čak i najnoviji Windows 11 nije ništa ispred Windowsa 7 kada je u pitanju igranje igara. Zapravo, u sustavu Windows 11 mnogi korisnici imaju problema s visokim pingom u svojim omiljenim igrama. Nema sumnje, OS još uvijek prolazi kroz svoju eksperimentalnu fazu, ali suočavanje s visokim pingom može u potpunosti pokvariti iskustvo igranja.
Za one koji nisu svjesni, Ping u igranju na mreži odnosi se na trajanje između vašeg unosa i odgovora poslužitelja za igre na taj unos. Suočavanje s visokim pingom odgodit će svaki vaš trenutak u igri. Ipak, vraćajući se na temu, većina igrača je nestrpljiva i jedva čekaju da Microsoft riješi problem visokog pinga u sustavu Windows 11. Dakle, postoji li neko drugo rješenje pomoću kojeg možete riješiti problem visokog pinga u sustavu Windows 11?
Srećom, postoji, a ovaj post govori o tome. Ovdje ćemo podijeliti najbolje postavke za rješavanje problema s visokim pingom u sustavu Windows 11. Dakle, bez daljnjeg, počnimo.
Sadržaj stranice
- Zašto Windows 11 ima problem s visokim pingom?
- Kako provjeriti kašnjenje igre na Windows 11?
-
Najbolje postavke za rješavanje problema s visokim pingom u sustavu Windows 11
- Popravak 1: Povežite se pomoću Ethernet kabela
- Popravak 2: Ponovno konfigurirajte mrežni adapter
- Popravak 2: Onemogućite aplikaciju koja se pokreće u pozadini
- Popravak 3: Smanjite broj kadrova igre
- Popravak 4: Promijenite DNS poslužitelj
- Popravak 5: izmijenite postavke vatrozida
- Završne riječi
Zašto Windows 11 ima problem s visokim pingom?
Prije nego što govorimo o najboljim postavkama za rješavanje problema s visokim pingom u sustavu Windows 11, važno je otkriti temeljni razlog problema. Mogu postojati različiti razlozi zašto se suočavate s problemom visokog pinga u sustavu Windows 11. A ako ste natjecateljski igrač, onda morate biti svjesni da vas visoki ping može čak koštati igre.
Kao što je spomenuto, "ping" u online igranju odnosi se na trajanje između vašeg unosa i odgovora poslužitelja za igre na taj unos. I cijeli se ovaj proces mjeri u latenciji, koja se u igranju naziva "ms" ili milisekunda. Ipak, glavni razlog zašto se suočavate s visokim pingom u igri je spora internetska veza. Slaba internetska veza može rezultirati strašnim kašnjenjima tijekom igranja.
Kako provjeriti kašnjenje igre na Windows 11?
Prema zadanim postavkama, Windows 11 dolazi sa značajkom pomoću koje možete provjeriti kašnjenje igre. Dakle, evo koraka koje trebate slijediti da biste provjerili kašnjenje igre u sustavu Windows 11.
- Otvorite Upravitelj zadataka na svom sustavu.
- Dodirnite "Performanse".

- Kliknite na "Otvori monitor resursa".

- Kliknite na padajuću ikonu pored "Mreža".

Oglasi
- Ovdje ćete vidjeti kašnjenje svih aplikacija instaliranih na vašem uređaju.

Nastavite s vodičem kako biste saznali kako smanjiti kašnjenje igre u sustavu Windows 11.
Najbolje postavke za rješavanje problema s visokim pingom u sustavu Windows 11
Sada kada ste svjesni da je slaba internetska veza glavni razlog za problem visokog pinga, pa da biste riješili problem s visokim pingom, morat ćete prijeći preko problema sa slabim internetom. Od zaglavljenog usmjerivača do netočnih postavki proxyja, postoji više razloga za lošu internetsku vezu.
Oglasi
Dakle, provjerimo kako možete poboljšati brzinu veze, što će izravno riješiti problem visokog pinga u sustavu Windows 11.
Popravak 1: Povežite se pomoću Ethernet kabela
Glavni razlog zašto se igrači suočavaju s problemima s visokim pingom je taj što su spojeni putem Wi-Fi usmjerivača ili mobilne pristupne točke, umjesto Ethernet kabela. Ethernet kabel isključit će sve probleme s Wi-Fi ili visokim pingom s kojima se možda susrećete u sustavu Windows 11.
Popravak 2: Ponovno konfigurirajte mrežni adapter
Suočavanje s problemom visokog pinga u sustavu Windows 11 može biti rezultat grešaka u mrežnom adapteru. Kao rješenje za to, morate resetirati mrežni adapter. Dakle, evo svih koraka koje trebate slijediti da biste to učinili.
- Otvorite postavke sustava Windows 11 pritiskom na tipku prečaca Windows + I.
- Idite na "Mreža i Internet".

- U odjeljku Mreža i internet pomaknite se prema dolje i dodirnite "Napredne mrežne postavke".
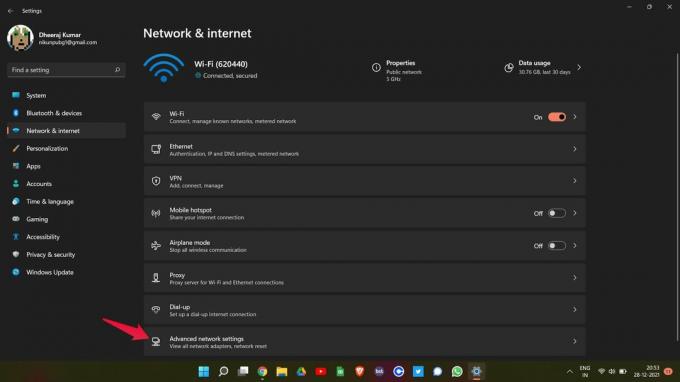
- Kliknite na "Resetovanje mreže" koji se nalazi u odjeljku Više postavki.

- Na sljedećoj stranici kliknite na "Reset now".

Sada ponovno pokrenite svoje računalo sa sustavom Windows 11. Otvorite igru u kojoj se susrećete s problemom s visokim pingom i provjerite ima li promjena u njoj ili ne. Ako da, spremni ste za polazak. Međutim, ako se još uvijek suočavate s problemom visokog pinga, prijeđite na sljedeće rješenje.
Popravak 2: Onemogućite aplikaciju koja se pokreće u pozadini
Ako ste odjednom otvorili puno aplikacija na računalu sa sustavom Windows 11, možda ćete se također suočiti s problemom visokog pinga. Većina aplikacija danas treba internetsku vezu kako bi ponudila svoje usluge. Dakle, ako imate puno aplikacija otvorenih u pozadini, one će nastaviti trošiti internet, što će izravno rezultirati visokim pingom u igri. Dakle, evo što trebate učiniti da zatvorite nepotrebne aplikacije u pozadini.
- Otvorite Upravitelj zadataka na računalu sa sustavom Windows 11.
- U odjeljku Proces, pod "Pozadinski procesi", vidjet ćete sve aplikacije koje su otvorene na računalu.
- Odaberite bilo koju nepotrebnu aplikaciju i dodirnite "Završi zadatak".

Učinite to svaki put kada se spremate igrati igru na svom sustavu. Ne samo da će riješiti problem visokog pinga, već će i poboljšati ukupnu izvedbu igre.
Popravak 3: Smanjite broj kadrova igre
Kao što morate znati, održavanje visoke brzine kadrova proizvodi bolje animacije, ali u isto vrijeme može rezultirati i visokim pingom, osobito ako imate nisko računalo i slabu internetsku vezu. Stoga, kao rješenje za to, posjetite postavke svoje igre i optimizirajte njezinu brzinu kadrova.
Različite igre imaju različite načine snižavanja broja sličica u sekundi, tako da neće biti pošteno prema drugima ako govorimo samo o snižavanju broja sličica u sekundi određene igre. Dakle, možete otići na internet i provjeriti kako smanjiti broj slika u igrici koju trenutno igrate.
Popravak 4: Promijenite DNS poslužitelj
Promjena DNS-a najbolja je postavka za rješavanje problema s visokim pingom u sustavu Windows 11. Suočit ćete se s problemom visokog pinga ako ste spojeni na poslužitelj koji ne može podnijeti brzinu igre. Kao rješenje za to, provjerite jeste li spojeni na najbrži DNS poslužitelj. Google i Cloudfareov javni DNS su preporučeni DNS poslužitelji za igranje igara. Ipak, ovo su koraci koje morate slijediti da biste se povezali s bržim DNS poslužiteljem.
- Otvorite upravljačku ploču u sustavu Windows 11.
- Na upravljačkoj ploči idite na Mreža i internet > Centar za mrežu i dijeljenje.
- Dodirnite "Promijeni postavke adaptera" na lijevoj ploči.

- Desnom tipkom miša kliknite mrežu putem koje ste povezani i odaberite "Svojstva".

- Odaberite "Internet Protocol Version 4 (TCP/IPv4) i dodirnite "Properties".
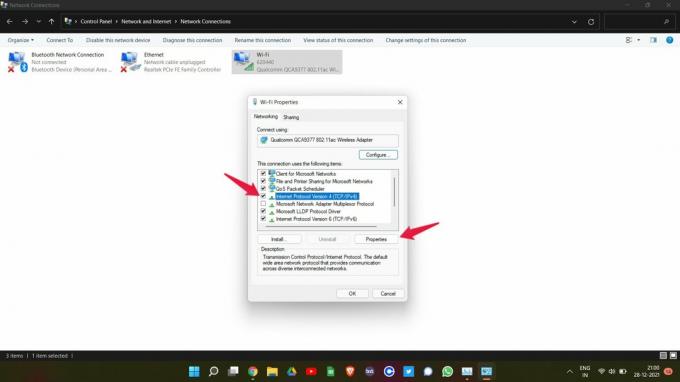
- Odaberite "Koristite sljedeće adrese DNS poslužitelja".

- Sada, ako želite koristiti Google javni DNS poslužitelj, upišite "8.8.8.8” u “Željeni DNS poslužitelj” i “8.8.4.4” u “Alternativni DNS poslužitelj”.

- I upišite "1.1.1.1” u okviru Preferirani DNS poslužitelj i “1.0.0.1” na Alternativni DNS poslužitelj, za povezivanje s Cloudfareovim javnim DNS poslužiteljem.
- Kada završite, dodirnite U redu.
Gore navedene postavke bit će od pomoći ako ste na IPv4 mreži. Ali ako ste povezani na IPv6 mrežu, slijedite dolje navedene korake.
- U prozoru WiFi Properties odaberite Internet Protocol Version 6 (TCP/IPv6) i dodirnite "Properties".

- Odaberite "Koristite sljedeće adrese DNS poslužitelja".
- Sada, ako želite koristiti Google javni DNS poslužitelj, upišite "2001:4860:4860::888” u “Željeni DNS poslužitelj” i “2001:4860:4860::8844” u “Alternativni DNS poslužitelj”.

- I upišite "2606:4700:4700::1111” u okviru Preferirani DNS poslužitelj i “2606:4700:4700::1001” na Alternativni DNS poslužitelj, za povezivanje s Cloudfareovim javnim DNS poslužiteljem.
Sada ponovno pokrenite igru i provjerite je li problem s visokim pingom riješen ili ne.
Popravak 5: izmijenite postavke vatrozida
Vatrozid ima dugu povijest blokiranja igara i izazivanja različitih problema u njima. Problem s visokim pingom s kojim se susrećete također može biti rezultat toga. Zapravo, Windows 11 vatrozid ima najteže postavke koje mogu djelovati kao prepreka online igrama. Kao rješenje za to, morat ćete ručno dopustiti igricama da provale postavke vatrozida. Dakle, evo koraka koje morate slijediti da biste obavili posao.
- Prijeđite na postavke sustava Windows 11 pritiskom na tipku prečaca Windows + I.
- Na lijevoj ploči zaslona kliknite na "Privatnost i sigurnost".

- U prozoru Privatnost i sigurnost dodirnite Sigurnost sustava Windows.

- Sada kliknite na Vatrozid i zaštita mreže.

- Pojavit će se novi prozor sa svim postavkama vatrozida.
- Dodirnite opciju "Dopusti aplikaciji kroz vatrozid".

- Kliknite na "Promijeni postavke".

- Sada dodirnite "Dopusti drugu aplikaciju".

- Kliknite na “Pregledaj” i dodajte put do “.exe” datoteke igre.
- Na kraju, dodirnite "Dodaj".

Tako ste mogli provaliti aplikaciju kroz postavke vatrozida. Međutim, ako se i dalje suočavate s problemom, možete pokušati onemogućiti vatrozid. Evo koraka za onemogućavanje vatrozida u sustavu Windows 11.
- Dođite na stranicu "Sigurnost sustava Windows" slijedeći gore navedene korake.
- Kliknite na "Otvori Windows sigurnost".
- U novom prozoru koji se pojavi odaberite "Vatrozid i zaštita mreže".

- Kliknite na "Javna mreža".

- Na sljedećoj stranici onemogućite vatrozid Microsoft Defender dodirom na preklopnu traku.

- Kliknite na "Da" do prozora za potvrdu koji će se pojaviti.
To je to. Sada ste konačno onemogućili vatrozid Windows Defender u sustavu Windows 11. Ponovo pokrenite igru i iznenadit ćete se kad vidite da je ping koji trenutno dobivate relativno bolji nego prije.
Završne riječi
Ovo su bile najbolje postavke za rješavanje problema s visokim pingom u sustavu Windows 11. Najbolji dio ovih postavki je to što će raditi na bilo kojoj online igrici. Dakle, javite nam u komentarima jesu li vam gore spomenuti popravci koristili ili ne. I ne zaboravite podijeliti svoju omiljenu igru u komentarima.



![A505GNDXS5BTH2: zakrpa za kolovoz 2020. za Galaxy A50 [Južna Amerika]](/f/85f2f645144fdb237540053d59671f7f.jpg?width=288&height=384)