Popravak: Pogreška instalacije softvera za AMD Radeon 182, 1603, 195
Miscelanea / / December 30, 2021
Instaliranje upravljačkih programa za vaš GPU može biti naporan zadatak. Pogotovo ako nemate internet i pokušavate ručno preuzeti upravljačke programe za svoj AMD GPU. Možete se suočiti s mnogim problemima dok to radite ako to ne radite kako treba. Glavni kodovi pogrešaka s kojima se korisnici suočavaju su 182, 1603 i 195. Ove pogreške dolaze bez ikakvog mogućeg objašnjenja što uopće otežava rješavanje problema. Vjerojatno ćete dobiti ove pogreške kada pokušate instalirati upravljački program koji nije namijenjen vašem modelu hardvera. Na primjer, ako ste preuzeli softver Radeon Crimson za stare ili naslijeđene Catalyst uređaje, tada ćete sigurno pronaći ovaj kod pogreške kada pokušavate instalirati paket. Budući da postoji mnogo mogućih razloga za ove vrste pogrešaka, moramo pokušati jednu po jednu riješiti problem. Uglavnom će se ova pogreška pojaviti kada se instalacija prekine.

Sadržaj stranice
-
Popravak: Pogreška instalacije softvera za AMD Radeon 182, 1603, 195
- Metoda 1: Ručno preuzmite odgovarajuću verziju s AMD-a
- Metoda 2: Uključite ažuriranje sustava Windows
- Metoda 3: Onemogućite Windows Defender ili Antivirus
- Metoda 4: Primijenite ažuriranja na čekanju
- Metoda 5: Pokrenite provjeru sistemskih datoteka
- Zaključak
Popravak: Pogreška instalacije softvera za AMD Radeon 182, 1603, 195
Prije nego što slijedite donji vodič za rješavanje problema, provjerite jeste li nastavili s osnovnim rješavanjem problema, kao što je ponovno pokretanje računala. U nekim slučajevima, instalacijska datoteka koju preuzmete također može biti oštećena, stoga je ponovno preuzmite i pogledajte hoće li to pomoći. Ako sada, u nastavku su neke metode rješavanja problema za rješavanje problema. Možete ih pratiti jednu po jednu i vidjeti hoće li to pomoći.
Metoda 1: Ručno preuzmite odgovarajuću verziju s AMD-a
Jedno rješenje za ovaj problem je ručno preuzimanje ispravne verzije drajvera s AMD stranice za podršku. To bi moglo biti vrlo teško, pogotovo ako niste baš sigurni u model procesora ili GPU-a.
- Odredite model GPU-a koji se koristi na vašem računalu. Ako koristite AMD APU-ove koji dolaze s ugrađenom grafikom, možete potražiti model svog procesora i na njemu pronaći model GPU-a.
- Ako koristite diskretni model, trebali biste koristiti taj model, a zatim pronaći odgovarajuću verziju za njega.

- Onda idi na ovo mjesto i preuzmite alat za automatsko otkrivanje i instalaciju ili ručno potražite svoj model u okviru za pretraživanje ispod njega.
Metoda 2: Uključite ažuriranje sustava Windows
Za razliku od starih dana, ažuriranja za Windows su vrlo dobra ovih dana, a većinu ažuriranja upravljačkog programa možete izravno ažurirati putem Windows ažuriranja, što također uključuje ažuriranja firmvera i BIOS-a.
- Otvorite aplikaciju postavki pomoću prečaca Windows Key + I.
- Idite na Ažuriranja i sigurnost.
- Pod Windows Update kliknite na Provjeri ažuriranja.
- Ako ažuriranje nije vidljivo, kliknite na neobavezna ažuriranja i s popisa odaberite AMD upravljačke programe te preuzmite i instalirajte.

- Pričekajte da se ažuriranja dovrše i ponovno pokrenite sustav, imat ćete instalirane sve upravljačke programe zajedno s aplikacijom za postavke Radeona.
Metoda 3: Onemogućite Windows Defender ili Antivirus
Moguće je da ste instalirali ispravne upravljačke programe i verzije softvera, ali Windows Defender ih greškom označava kao opasne datoteke i blokira ih. Da biste to prevladali, možete onemogućiti Windows Defender i vidjeti hoće li pomoći.
- Otvorite postavku i idite na Ažuriranje i sigurnost
- Otvorite Windows Sigurnost i kliknite Zaštita od virusa i prijetnji
- Na kraju kliknite na Upravljanje postavkama i onemogućite zaštitu u stvarnom vremenu.
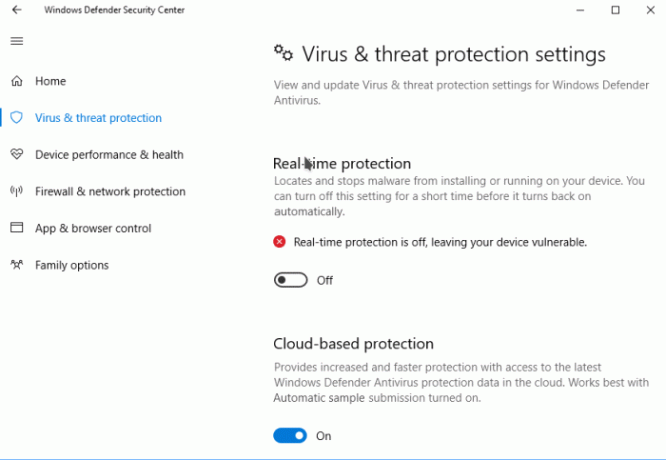
Ako koristite bilo koji drugi antivirusni program treće strane, morate slijediti sve posebne upute za njega.
Metoda 4: Primijenite ažuriranja na čekanju
Za neke specifične AMD Radeon softvere potrebno je ažurirati na najnoviju verziju sustava Windows 11. Windows 11 još uvijek nije gotov proizvod, a tu i tamo dolaze mnogi problemi. Budući da Microsoftov tim objavljuje redovita ažuriranja i zakrpe putem Windows ažuriranja, provjerite jeste li primijenili sva ova ažuriranja na čekanju na svoje računalo.
- Otvorite aplikaciju postavki i otvorite Ažuriranje i sigurnost
- Pod Windows ažuriranja kliknite na Provjeri ažuriranja.
- Pričekajte da se završi i ponovno pokrenite računalo
- Sada ponovno provjerite pokušajem instaliranja.
Metoda 5: Pokrenite provjeru sistemskih datoteka
To je vrlo rijetko, ali postoje šanse da su neki od integralnih datotečnih sustava kvarovi koji su neophodni za uspješnu instalaciju upravljačkih programa AMD Radeon. Da biste to provjerili, trebate pokrenuti provjeru datoteka sustava Windows ugrađene u sustav.
- Kliknite na Start i upišite CMD.
- Sada iz rezultata kliknite Pokreni kao administrator.
- Upišite SFC /SCANNOW i pritisnite enter.
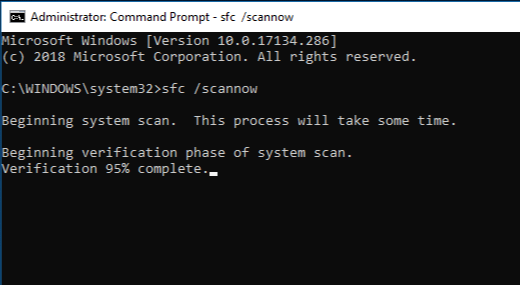
- Pričekajte da se završi i ponovno pokrenite sustav.
- Na kraju, pokušajte instalirati softver AMD Radeon.
Također možete pokrenuti DISM /Online /Cleanup-Image /RestoreHealth naredba za daljnje popravljanje oštećenih datoteka.
Oglasi
Zaključak
Dakle, kao što možete vidjeti, ovo su bili neki od kodova ispravljenih pogrešaka koje biste mogli pronaći u instalacijskom programu AMD Radeon softvera. Ako i dalje ne možete pronaći rješenja za problem, preporučujem vam da ponovno instalirate svoj operativni sustav i pokrenite Windows Update za automatsko preuzimanje svih potrebnih upravljačkih programa, uključujući upravljačke programe za AMD Radeon grafiku montaža.
Povezani članci:
- AMD Radeon softver se ne otvara u sustavu Windows 11
- Preuzmite upravljačke programe za AMD Radeon video karticu v21.40.11.03
- Popravak: AMD Link kontroleri ne rade



