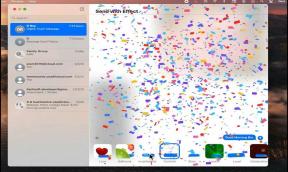Popravak: Steam ne prepoznaje PS4 kontroler
Miscelanea / / December 31, 2021
Još 2018. Steam je platformu učinio kompatibilnom s PS4 Dualshock 4 podlogom. I nema sumnje da je zapravo veličanstveno prilagodljiv. Za razliku od bilo kojeg drugog kontrolera, Dualshock 4 nije od pomoći samo u igranju svih podržanih igara. No, touchpad može djelovati i kao miš, dajući uvid u Windows. Sve je išlo tako dobro i za Steam i za PS4 kontroler da su se mnogi korisnici odjednom počeli suočavati s problemom nekompatibilnosti. Da budemo precizniji, korisnici doživljavaju da Steam ne prepoznaje probleme s PS4 kontrolerom.
Dakle, ako ste i vi dio ove gomile, onda ne brinite, jer je prilično lako preboljeti problem. U ovom postu podijelili smo različite razloge zajedno s radnim popravcima zbog kojih Steam ne prepoznaje problem s PS4 kontrolerom. Dakle, bez daljnjeg, krenimo.

Sadržaj stranice
- Različiti razlozi zašto Steam ne otkriva PS4 kontroler?
-
Popravak: Steam ne prepoznaje PS4 kontroler
- Popravak 1: potvrdite da vaš kontroler radi
- Popravak 2: Resetirajte PS4 kontroler
- Popravak 3: Provjerite ima li Bluetooth signalne barijere
- Popravak 4: Isključite Steam konfiguraciju u Velikoj slici
- Popravak 5: provjerite najnovije ažuriranje
- Popravak 6: preuzmite najnovije ažuriranje sustava Windows
- Završne riječi
Različiti razlozi zašto Steam ne otkriva PS4 kontroler?
Može postojati više razloga zbog kojih Steam ne prepoznaje problem s PS4 kontrolerom. Ali u većini slučajeva problem se može riješiti samo ponovnim pokretanjem steam klijenta. Međutim, u nekim slučajevima uzrok može biti ozbiljan i potrebno je tehničko rješenje. Ipak, evo različitih razloga koji mogu biti odgovorni za problem.
- Problem sa Steam klijentom – U većini slučajeva vidljivo je da je greška steam klijenta glavni razlog zašto korisnici imaju problema s nekompatibilnošću PS4 kontrolera.
- Pogrešan PS4 kontroler – PS4 je povezan s računalom putem Bluetooth ili USB kabela. Dakle, ako sam kontroler ne radi ispravno, ili bolje reći, ako je pokvario, suočit ćete se s različitim problemima.
- Zastarjeli upravljački programi – Svaku aplikaciju ili upravljački program koji ste instalirali na svoje računalo potrebno je ažurirati u redovitim intervalima. Dakle, ako postoji zastarjeli USB upravljački program, suočit ćete se s različitim pogreškama.
- Neispravnost sustava Windows - Sam Windows je složen operativni sustav. Stoga ne čudi da je uvijek sklon bugovima i propustima. Steam koji ne prepoznaje PS4 kontroler također može biti dio ove obitelji bugova.
- Nepravilan Bluetooth – PS4 se može povezati s računalom putem Bluetootha kao i USB kabela. Dakle, ako se povezujete pomoću Bluetooth kontrolera, može se dogoditi da postoji greška u Bluetooth signalu. I to će na kraju rezultirati različitim greškama kontrolera.
Sada kada znate osnovne razloge za problem, vrijeme je da provjerite kako ih možete riješiti.
Popravak: Steam ne prepoznaje PS4 kontroler
Koliko god razlozi bili laki i jednostavni, slično ih je riješiti. Međutim, kako ne postoji nikakvo posebno rješenje koje su objavili programeri, možda ćete morati proći kroz sve dolje navedene metode da biste riješili problem. Dakle, pogledajmo ih jednog po jednog.
Popravak 1: potvrdite da vaš kontroler radi
Prije nego što uđete u tehničke aspekte problema, važno je da se prvo uvjerite da je vaš kontroler u radnom stanju. Ponekad se može dogoditi da postoji neka greška na samom kontroleru i pitate se što nije u redu sa Steamom. Dakle, provjerite je li vaš kontroler potpuno napunjen. Nema oštećenja na USB žici. Osim toga, možete provjeriti i kontroler na bilo kojem drugom uređaju kako biste potvrdili radi li ili ne.
Nakon što završite sa svim tim i potvrdite da nema greške na kontroleru, vrijeme je da uđete u tehnička rješenja problema.
Popravak 2: Resetirajte PS4 kontroler
Ako Steam ne prepoznaje PS4 kontroler, iako se na zaslonu prikazuje spojen kada je priključen, to je pokazatelj da nešto nije u redu s kontrolerom. Da biste to popravili, morat ćete proći kroz postupak resetiranja. Dakle, evo koraka koje trebate slijediti kako biste resetirali PS4 Dualshock kontroler.
- Najprije pronađite gumb za resetiranje na Dualshock kontroleru. Bit će prisutan pored gumba L2.
- Morat ćete pritisnuti gumb iznutra za resetiranje kontrolera. Da biste to učinili, možete pokušati upotrijebiti mali isječak ili papir.
- Držite gumb nekoliko sekundi prije nego što ga otpustite.
To je to. Sada ponovno povežite kontroler s računalom pomoću USB ili Bluetooth veze. Provjerite jeste li još uvijek suočeni s problemom. Ako ne, možete krenuti. Međutim, ako se problem nastavi, prijeđite na sljedeće rješenje.
Oglasi
Popravak 3: Provjerite ima li Bluetooth signalne barijere
Kao što je spomenuto, Steam ne prepoznaje PS4 kontroler može biti uzrokovan smetnjom Bluetooth signala. Da biste to riješili, provjerite nije li uključen nijedan drugi uređaj dok ste povezani s PS4 kontrolerom. Dakle, evo načina da to učinite.
- Otvorite Steam na računalu.
- Kliknite na opciju "Steam" koja se nalazi u gornjem lijevom kutu.

- Sada idite prema Postavke> Kontroler.
- Kliknite na "Opće postavke kontrolera".

- Pojavit će se prozor kontrolera.
- Poništite sve opcije.

- Ponovno pokrenite Steam klijent.
- Vratite se na "Prozor kontrolera".
- Ovaj put samo provjerite "Podrška za konfiguraciju PlayStationa".

Kada završite, ponovno pokrenite steam klijent. Sada provjerite imate li još uvijek problem ili ne.
Popravak 4: Isključite Steam konfiguraciju u Velikoj slici
Vidjelo se u mnogim slučajevima da je onemogućavanje Steam konfiguracije u velikoj slici riješilo problem Steam koji ne prepoznaje PS4 kontroler. Također možete isprobati ovo rješenje i vidjeti mijenja li nešto ili ne. Dakle, evo koraka koje trebate slijediti.
Oglasi
- Desnom tipkom miša kliknite Steam klijent koji se nalazi u području sistemske trake i odaberite "Velika slika".

- Kliknite na Knjižnica.

- Dodirnite "Instalirano". I odaberite bilo koju igru.

- Odaberite "Upravljanje opcijama igre" na lijevoj ploči zaslona.
- Sada odaberite "Opcija kontrolera" dostupnu pod "Steam ulaz".
- Pojavit će se prozor "Opcija aplikacije kontrolera".
- Postavite "Postavke programa za unos pare" na "Prisilno isključenje".

Na kraju, dodirnite Ok. Ponovo pokrenite Steam i otvorite svoju igru. Provjerite radi li PS4 kontroler sada ili ne.
Popravak 5: provjerite najnovije ažuriranje
Velike su šanse da su programeri već svjesni ovog problema i da su ga riješili u najnovijem ažuriranju. Čak i ako to nije slučaj, ipak, zastarjeli Steam klijent može uzrokovati različite probleme. Dakle, provjerite imate li najnoviju verziju Steam klijenta dostupnu na vašem sustavu. Evo koraka koje trebate slijediti da preuzmete najnoviji Steam klijent.
- Otvorite Steam klijent na svom računalu.
- Dodirnite opciju "Steam" koja se nalazi u gornjem lijevom kutu.
- Kliknite na Provjeri ažuriranja za Steam Client.

Sada će Steam klijent provjeriti postoje li dostupna ažuriranja na mreži. Ako se pronađe, automatski će preuzeti ažuriranje. Nakon ažuriranja, otvorite svoju igru na Steamu i provjerite je li problem riješen ili ne. Ako ne, prijeđite na posljednje rješenje za rješavanje problema.
Popravak 6: preuzmite najnovije ažuriranje sustava Windows
Zastarjeli Windows također može uzrokovati da Steam ne prepoznaje problem s PS4 kontrolerom. Microsoft nastavlja s objavljivanjem različitih ažuriranja kako bi ispravio manje greške i propuste koji potječu iz operativnog sustava. Stoga se uvijek preporučuje da sustav bude ažuriran. Ipak, evo koraka koje trebate slijediti da biste preuzeli najnovije ažuriranje sustava Windows.
- Prijeđite na postavke sustava Windows pritiskom na tipku prečaca Windows + I.
- Kliknite na opciju "Windows Update" koja se nalazi na lijevoj ploči zaslona.

- Kliknite na "Provjeri ažuriranje".

Windows će sada provjeriti postoje li dostupna ažuriranja. Ako se pronađe, automatski će ga preuzeti. Kada završite, ponovno pokrenite računalo, otvorite Steam i pokrenite igru. Iznenadit ćete se kad vidite da se više ne suočavate s problemima nekompatibilnosti kontrolera.
Završne riječi
Ovo su svi radni popravci za rješavanje problema s Steamom koji ne prepoznaje PS4 kontroler. Kao što je spomenuto, ne postoji nikakvo specifično rješenje za problem, stoga ćete možda morati proći kroz sva zaobilazna rješenja i držati se onog koji radi posao umjesto vas. Štoviše, u komentarima možete podijeliti bilo koju drugu metodu koja će vam pomoći u rješavanju problema.