Popravak: Microsoft Teams Chat ne prikazuje slike
Miscelanea / / January 03, 2022
Microsoft Teams izvrsna je platforma za tvrtke, organizacije i škole za suradnju s članovima tima i kolegama. Platformu možete koristiti za komunikaciju s bilo kim u svijetu izravno ili putem značajke "Timski razgovor". Ovu značajku možete koristiti ne samo za slanje tekstualnih poruka, već i za slike u različitim formatima kao što su PNG, JPG, GIF i JPEG. Međutim, mnogi su korisnici nedavno prijavili problem unutar aplikacije, tj. Microsoft Teams chat ne prikazuje slike. Laički rečeno, korisnici ne mogu vidjeti slike koje su podijelili sa svojim kolegama. Dakle, postoji li način da se riješi problem?
Srećom, postoji, a ovaj post govori o tome. Ovdje ćemo razgovarati o tome kako popraviti da Microsoft Teams Chat ne prikazuje slike. Dakle, bez daljnjeg, krenimo.
Sadržaj stranice
- Razlozi zašto Microsoft Teams Chat ne prikazuje slike
-
Kako popraviti Microsoft Teams Chat koji ne prikazuje slike?
- Popravak 1: pokušajte s drugim preglednikom
- Popravak 2: Koristite web klijenta
- Popravak 3: Obrišite preglednik i podatke iz predmemorije Microsoft Teama
- Popravak 4: Isprobajte kompatibilan uređaj i operativni sustav
- Popravak 5: preuzmite najnovije ažuriranje Microsoftovog tima
- Popravak 6: Prijavite se u Microsoft Teams kao član
- Popravak 7: Promjena internetske veze
- Završne riječi
Razlozi zašto Microsoft Teams Chat ne prikazuje slike
Prije nego što počnete razgovarati o tome kako popraviti Microsoft Teams chat koji ne prikazuje slike, važno je znati o krivcu. To će osigurati da ćete sljedeći put kada se pojavi takav problem, već znati na koje mjesto trebate paziti. Ipak, provjerimo razloge jedan po jedan.
- Nekompatibilan preglednik: Microsoft Teams kompatibilan je s gotovo svim preglednicima prisutnim na internetu. Ali ako koristite novo ime koje nije široko popularno za pristup platformi, Microsoftovi timovi mogu vam baciti takve probleme vezane uz sliku.
- Nekompatibilni uređaji i operativni sustavi: slično kao u pregledniku, ako za pristup Microsoft Teamsu koristite nekompatibilan uređaj ili operativni sustav, suočit ćete se s tim da se slike ne učitavaju u problemu s chatom u Microsoft Teams.
- Zastarjeli Microsoftovi timovi: Važno je da aplikacije budu ažurne. Ne samo da čuva uređaj sigurnim, već također osigurava da određena aplikacija nema bilo kakvih grešaka i propusta. Isto se može reći i za Microsoft Teams. Ako koristite zastarjelu verziju, najvjerojatnije ćete se suočiti s takvim problemom.
Kako popraviti Microsoft Teams Chat koji ne prikazuje slike?
Sada kada ste svjesni svih aspekata koji su bili odgovorni za problem, vrijeme je da provjerite kako ih riješiti. Dakle, evo različitih metoda kojima možete pokušati popraviti Microsoft Teams Chat koji ne prikazuje slike.
Popravak 1: pokušajte s drugim preglednikom
Iako je Microsoft Teams kompatibilan s gotovo svim preglednicima, kao i svaka druga aplikacija na internetu, također je sklon bugovima i greškama. Dakle, može se dogoditi da preglednik koji trenutno koristite ima problem nekompatibilnosti s Microsoft Teams. Iz tog razloga aplikacija ne može učitati slike. Isprobajte drugi preglednik kao rješenje za to. Preporučujemo korištenje Microsoftovih izvornih preglednika, kao što su Microsoft Edge ili Internet Explorer.
Prijavite se u Microsoft Teams koristeći svoje vjerodajnice na bilo kojem od preglednika. Kada završite, pošaljite sliku svom kolegi na chatu i provjerite je li problem riješen ili ne.
Popravak 2: Koristite web klijenta
Microsoft Teams dostupan je u desktop i web sučeljima. Ali ponekad desktop klijent može izazvati različite probleme, uključujući neučitavanje slika. Jedan od najboljih načina na koji to možete popraviti je korištenje web sučelja.
Samo posjetite službenu web stranicu Microsoftovog tima u svom pregledniku i prijavite se sa svojim vjerodajnicama. Kada završite, pošaljite sliku svom prijatelju i provjerite je li problem riješen ili ne.
Popravak 3: Obrišite preglednik i podatke iz predmemorije Microsoft Teama
Najbolje rješenje koje možete pokušati riješiti bilo kojeg problema koji se vrti oko vaše omiljene aplikacije je brisanje podataka iz predmemorije. Podaci iz predmemorije nisu ništa drugo nego neke informacije koje svaka aplikacija pohranjuje kako bi ponudila bržu uslugu. Dakle, evo što trebate učiniti da izbrišete podatke iz predmemorije vašeg preglednika i Microsoft Team Desktop Client-a.
Obrišite podatke iz predmemorije preglednika
Oglasi
- Kliknite na tri točke u gornjem desnom kutu.
- Idite na Više alata > Obriši podatke pregledavanja.
- Označite "Keširane slike i datoteke" i kliknite na "Izbriši podatke".

Ovako možete izbrisati podatke iz predmemorije na Google Chromeu. Metoda će biti slična za gotovo sve preglednike koje koristite. Ali ako naiđete na bilo kakvu poteškoću, slobodno nas pitajte u komentarima. Ipak, u slučaju da brisanje podataka predmemorije preglednika ne radi za vas, evo koraka koje trebate slijediti da biste izbrisali podatke predmemorije Microsoft Teams desktop klijenta.
- Otvorite File Explorer u sustavu Windows 11.
- Sada idite na Lokalni disk (C:) > Korisnici > "Naziv radne površine" > AppData > Roaming > Microsoft > Timovi
- Ovdje ćete pronaći nekoliko mapa.
- Otvorite "Mapu predmemorije".
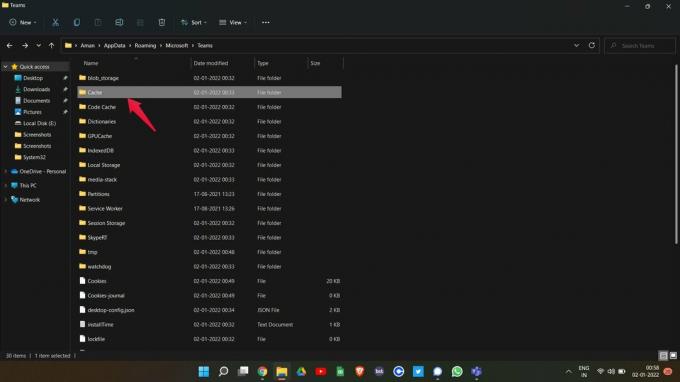
- Odaberite sve datoteke i izbrišite ih.
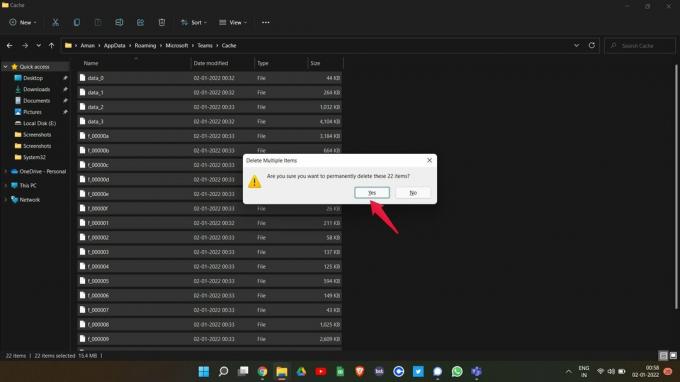
Sada ponovno pokrenite Microsoft Teams desktop klijent i provjerite je li problem riješen ili ne. Ako ne, prijeđite na sljedeći.
Popravak 4: Isprobajte kompatibilan uređaj i operativni sustav
Slično nekompatibilnosti preglednika, Microsoft Teams također može biti nekompatibilan s nekim određenim uređajem ili operativnim sustavom. I zbog toga nije u mogućnosti učitavati slike. Problem može biti uzrokovan nekom vrstom softverskog kvara. Mobilna aplikacija Microsoft Teamsa uvijek se smatra žrtvom takvih problema.
Oglasi
Kao rješenje problema možete pokušati koristiti drugi uređaj ili operativni sustav. Na primjer, ako za pristup platformi koristite Android, možete pokušati koristiti Windows i obrnuto da vidite je li problem riješen ili ne.
Popravak 5: preuzmite najnovije ažuriranje Microsoftovog tima
Uvijek se preporučuje da nastavite s ažuriranjem aplikacije kako bi uvijek bila bez bilo kakvih grešaka i grešaka. Isto se može reći i za Microsoft Teams. Ako ga niste ažurirali dugo vremena, velike su šanse da će izazvati različite vrste pogrešaka, poput problema s učitavanjem slika.
Da biste riješili problem, provjerite imate li najnoviju verziju Microsoft Teams instaliranu na ovom sustavu. Ako ne, evo koraka koje trebate slijediti za ažuriranje aplikacije.
- Otvorite Microsoft Teams desktop klijent.
- Kliknite na tri točke koje se nalaze u gornjem dijelu, a zatim odaberite "Postavke".
- Dodirnite vezu "O timovima" u donjem lijevom kutu.
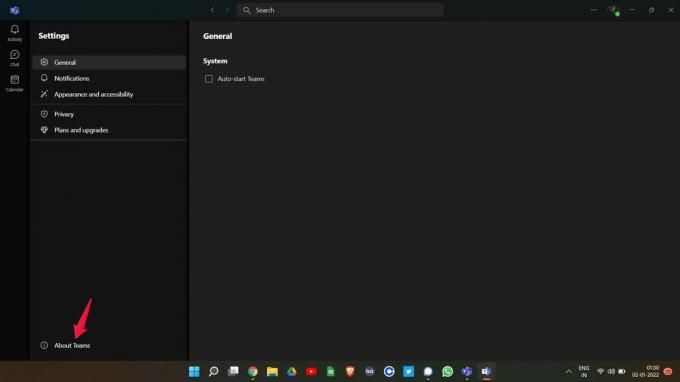
- Ovdje ćete vidjeti instaliranu verziju Microsoft Teamsa. Također možete provjeriti postoji li dostupno ažuriranje ili ne. Ako je odgovor da, Microsoftovi timovi automatski će početi preuzimati ažuriranje.

Nakon ažuriranja, ponovno pokrenite aplikaciju i provjerite je li problem riješen ili ne.
Popravak 6: Prijavite se u Microsoft Teams kao član
Ako ste suočeni s problemom chata Microsoft Teams koji ne prikazuje slike, velika je vjerojatnost da ste prijavljeni kao račun za goste. Račun gosta Microsoft Teams dobio je manje dopuštenja i privilegija. I to je ono što je moglo uzrokovati problem s kojim se trenutno suočavate.
Dakle, kao rješenje za to, prvo se odjavite s računa gosta i prijavite se pomoću računa člana Microsoft Teams. Kada završite, pošaljite slikovnu poruku svom prijatelju i provjerite je li problem riješen ili ne. Ako je tako, možete krenuti. Međutim, ako se problem nastavi, prijeđite na sljedeće rješenje.
Popravak 7: Promjena internetske veze
Posljednje rješenje s kojim možete pokušati riješiti problem s Microsoft Teamsom s kojim se trenutno susrećete jest isprobavanje druge internetske veze. Neke aplikacije uvelike ovise o ISP-u u ponudi svojih usluga, a nažalost, među takvim aplikacijama je i Microsoft Teams. Dakle, ako ste povezani s mrežnim davateljem usluga koji je ograničio određene usluge aplikacije, mogli biste se suočiti s različitim problemima, uključujući slike koje se ne učitavaju. Kao rješenje za to, pokušajte koristiti drugog mrežnog davatelja i provjerite je li problem riješen ili ne.
Završne riječi
Ovo je bilo kako riješiti problem s chatom Microsoft Teams koji ne prikazuje slike. Budući da za sada ne postoji nikakvo posebno rješenje za problem, možda ćete morati proći kroz sve popravke i držati se onog koji rješava problem. Ipak, također možete podijeliti bilo koje drugo radno rješenje kako biste se riješili problema u komentarima.

![Kako instalirati AOSP Android 10 za Walton Primo GH7i [GSI Treble Q]](/f/b7c199b8efb43d06ccc3a9f0456c4e95.jpg?width=288&height=384)
![Kako instalirati Stock ROM na Treq TR-5420 [Flash datoteka firmvera]](/f/434f19e10579c0785100251afcb4fc14.jpg?width=288&height=384)
![Kako instalirati Stock ROM na Ziox Astra Young Pro [datoteka firmvera]](/f/4e8c9872a550e89cbfff59ddf2405766.jpg?width=288&height=384)