Popravak: Logitech MX tipke ne svijetle ili ne reagiraju
Miscelanea / / January 07, 2022
The Logitech MX Tipke nisu nešto poput tipkovnica za igre. Umjesto toga, ova bežična tipkovnica niskog profila je najbolja u produktivnosti, uključujući sjajne značajke i nevjerojatno trajanje baterije. Nažalost, Logitech MX se pokazao kao najbolja produktivna tipkovnica, a istovremeno nije iznenađujuće loša za igranje.
Ali nakon što sam neko vrijeme koristio ovu tipkovnicu, moja percepcija o ovoj seriji tipkovnica se dosta promijenila, ali negativnosti koje su me sprječavale da je kupim zapravo su još uvijek tu. Nedavno su mnogi korisnici izvijestili da tipke Logitech MX ne svijetle ili ne reagiraju. Kada istražimo ovu pogrešku, pronašli smo neke popravke koji će vam pomoći da riješite ovaj problem. Dakle, ako se također suočavate s problemom Logitech MX tipki koje ne svijetle ili ne reagiraju, slijedite dolje navedene metode.

Sadržaj stranice
-
Kako popraviti Logitech MX tipke koje ne svijetle ili ne reagiraju
- Popravak 1: Ponovo pokrenite računalo
- Popravak 2: deinstalirajte upravljački program tipkovnice
- Popravak 3: Ažurirajte upravljački program tipkovnice
- Popravak 4: Ponovno pokrenite HID Human Interface Service
- Popravak 5: Promijenite svojstva Windows tipkovnice
- Popravak 6: Ažurirajte BIOS i upravljačke programe za skup čipova
- Popravak 7: Kontaktirajte tim za podršku
- S autorskog stola
Kako popraviti Logitech MX tipke koje ne svijetle ili ne reagiraju
Postoje razne web stranice na Googleu koje nude različite popravke za rješavanje pogreške koja se ne pali ili ne reagira na tipkama Logitech MX. No, ako ste isprobali njihove popravke i još uvijek dobivate pogrešku, predlažemo da slijedite dolje opisane metode i provjerite hoće li vam one pomoći u rješavanju ovog problema.
Popravak 1: Ponovo pokrenite računalo
Nakon neprekidnog rada satima, naš sustav počinje pohranjivati privremene podatke iz predmemorije svih procesa koje radimo na našem računalu. Međutim, ponekad, zbog nekih nasumičnih grešaka ili grešaka, te se datoteke oštete, što sprječava bolje funkcioniranje našeg računala. Počinje blokirati i naš drugi hardver da ne funkcionira ispravno; stoga, osim ako ponovno pokrenete svoje računalo, ovaj se problem i dalje javlja.
Štoviše, kada ponovno pokrenete svoje računalo, on ubija sve pozadinske procese i uklanja privremene datoteke s vašeg uređaja, što dodatno pomaže u rješavanju raznih problema koji se javljaju na vašem Windows računalu. Stoga, prije izvođenja bilo kojeg od spomenutih popravaka, predlažemo da jednom ponovno pokrenete sustav i provjerite je li problem riješen.
Popravak 2: deinstalirajte upravljački program tipkovnice
Jeste li nedavno ažurirali upravljački program tipkovnice na računalu? Pa, ako ste nedavno ažurirali upravljački program tipkovnice, postoji velika vjerojatnost da novo ažuriranje može sadržavati neke greške ili propuste. Stoga Logitech MX tipke nisu svijetlile ili nisu reagirale dok to niste popravili. Međutim, da biste to popravili, najbolja opcija je deinstalirati ili vratiti upravljački program tipkovnice na prethodnu verziju, a da biste to učinili, evo koraka koje trebate slijediti:
- U početku otvorite Upravitelj uređaja na računalu.
- Zatim proširite karticu Tipkovnice i desnom tipkom miša kliknite naziv tipkovnice Logitech.
-
Nakon toga, s padajućeg izbornika pritisnite Deinstaliraj dugme.

To je to. Sada, ako se to od vas zatraži, kliknite na U redu gumb i ponovno pokrenite računalo. Nakon što je ponovno pokretanje završeno, vaš će sustav automatski preuzeti i instalirati upravljačke programe na vaše računalo. Dakle, pričekajte nekoliko sekundi, a zatim provjerite ne svijetle li tipke Logitech MX ili je problem riješen ili ne.
Popravak 3: Ažurirajte upravljački program tipkovnice
Većinu vremena, starija ili zastarjela verzija upravljačkog programa tipkovnice može uzrokovati ovu vrstu problema. U međuvremenu, ranije su mnogi korisnici izvijestili da su nakon ažuriranja upravljačkih programa tipkovnice Logitech MX tipke ponovno počele svijetliti. Dakle, možete isprobati i ovo, a evo potrebnih koraka koje trebate slijediti:
- Prvo otvorite Upravitelj uređaja na računalu.
- Nakon toga proširite karticu Tipkovnice i desnom tipkom miša kliknite naziv tipkovnice Logitech
-
Sada odaberite Ažurirajte upravljački program opciju iz otvorenog padajućeg izbornika.

To je to. Sada, ako je dostupno ažuriranje za vaš uređaj, ono će ga automatski preuzeti i instalirati na vaše računalo. U međuvremenu, ponekad proizvođači onemogućuju automatsko ažuriranje za starije uređaje i u toj situaciji nećete moći dobiti novo ažuriranje ovom metodom. Umjesto toga, morate ručno instalirati ažuriranje nakon što ga preuzmete s web-mjesta proizvođača.
Oglasi
Popravak 4: Ponovno pokrenite HID Human Interface Service
Ljudsko sučelje uređaj različit je sistemski dodatak dizajniran da ga korisnici izravno koriste. Dakle, postoji mogućnost da je ova značajka onemogućena na vašem računalu i morate ponovo pokrenuti tu uslugu. Međutim, u slučaju da ne znate kako to učiniti, slijedite dolje navedene smjernice:
- Prvo pritisnite Win+R da otvorite okvir Pokreni prompt i potražite usluge.msc.
-
Nakon toga dvaput kliknite na Pristup uređaja ljudskom sučelju od Ime popis.

- Sada provjerite je li tip pokretanja postavljen na automatski.
-
Zatim pritisnite Prijavite se gumb nakon kojeg slijedi u redu i ponovno pokrenite sustav.
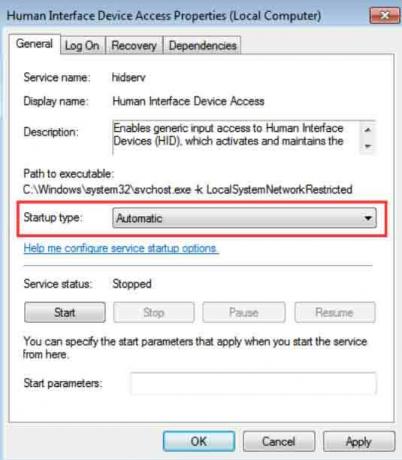
To je to. Nakon što se vaše računalo ponovno pokrene, možete provjeriti je li problem riješen ili ne. Pa, sigurno, vidjet ćete da je problem nestao poput magije.
Popravak 5: Promijenite svojstva Windows tipkovnice
Možete pokušati promijeniti svojstva Windows Keybaorda na svom Windows računalu. Mnogi korisnici su prethodno smatrali da je ova metoda vrlo korisna u rješavanju problema povezanih s tipkovnicom. Dakle, možete i ovo isprobati, a evo koraka koje trebate slijediti:
Oglasi
-
Prije svega, pretražite i otvorite Centar za jednostavnost pristupa pomoću trake za pretraživanje sustava Windows. Zatim idite na Tipkovnica.
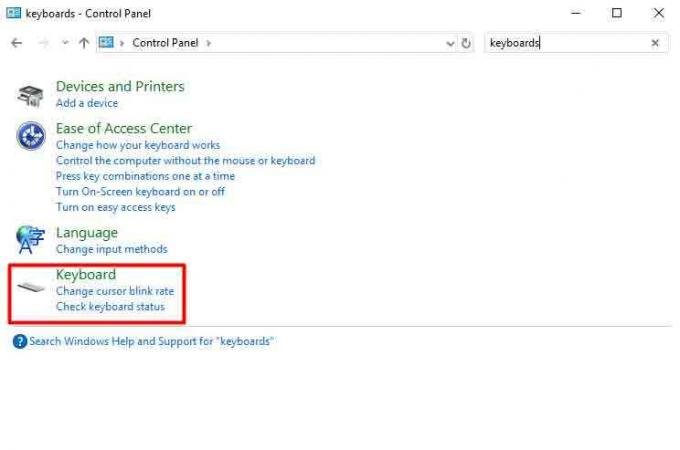
- Nakon toga isključite vrijeme gašenja pozadinskog osvjetljenja u Svojstva tipkovnice prozor. Zatim pritisnite gumb U redu i zatvorite taj prozor.
To je to. Sada jednostavno ponovno pokrenite svoje Windows računalo i provjerite da li se Logitech MX tipke ne svijetle ili ne reagiraju.
Popravak 6: Ažurirajte BIOS i upravljačke programe za skup čipova
Vrlo je važno održavati svoj BIOS ažuriranim jer to postaje odlučujući čimbenik za rad vašeg uređaja. Nažalost, mnogi od nas zanemaruju kada je u pitanju ažuriranje BIOS-a i upravljačkog programa za čipset ne znajući prednosti. Međutim, iako se BIOS sustav automatski ažurira tijekom ažuriranja Windowsa, ponekad to treba učiniti ručno.
Stoga idite na službenu web stranicu proizvođača vašeg uređaja i potražite najnovija dostupna ažuriranja BIOS-a pomoću broja modela vašeg uređaja. Zatim ga ručno preuzmite i instalirajte na svoj uređaj. No, svakako preuzmite ispravnu verziju jer jedan pogrešan korak može uzrokovati trajno gašenje računala.
Popravak 7: Kontaktirajte tim za podršku
Pretpostavimo da ste isprobali sve što smo opisali u ovom vodiču, ali ipak dobijete istu pogrešku. Zatim preporučamo da kontaktirate službeni tim za podršku Logitecha i objasnite s čime se trenutno suočavate sa svojim Logitech MX ključevima. Postoji mogućnost da će smisliti neke sjajne popravke za rješavanje ove pogreške. U suprotnom predlažu da se obratite najbližem servisnom centru radi pregleda i popravka.
Također pročitajte: Popravak: Logitech C920 Webcam problem ne radi.
S autorskog stola
Dakle, ovo su bile neke osnovne metode koje trebate izvesti ako dobijete da Logitech MX ključevi ne svijetle ili ne reagiraju. Nadamo se da vam je ovaj vodič pomogao. Međutim, za više informacija komentirajte u nastavku. Također, ako prvi put posjećujete našu web stranicu, svakako istražite našu web stranicu za više informacija.



