Kako popraviti nedostatak zvuka u OBS studiju
Miscelanea / / January 21, 2022
Kao i svaki drugi softver, ni OBS nije bez bugova. Tijekom korištenja možete naići na različite vrste problema. Jedan takav problem je da zvuk ne radi na OBS Studiju. Korisnici su zabilježili svoje pritužbe da zvuk odjednom prestaje raditi u OBS-u, iako se ostale funkcionalnosti nastavljaju uobičajeno. Pa, ako prolazite kroz isti problem i tražite brzo rješenje, imamo prava rješenja za vas.
OBS ili Open Broadcaster Software je namjenski softver otvorenog koda za snimanje videa i live streaming. Aplikacija OBS dostupna je za sve Windows, Linux i Mac platforme što je čini softverom za više platformi. OBS vam zasigurno nudi jednu od najpouzdanijih platformi za snimanje videa s visokokvalitetnim performansama u stvarnom vremenu, neograničenim scenama i sučeljem modularnog priključka. Osim toga, pojednostavljena ploča postavki pruža mnoštvo korisnih opcija konfiguracije za vaše emitiranje i streaming.
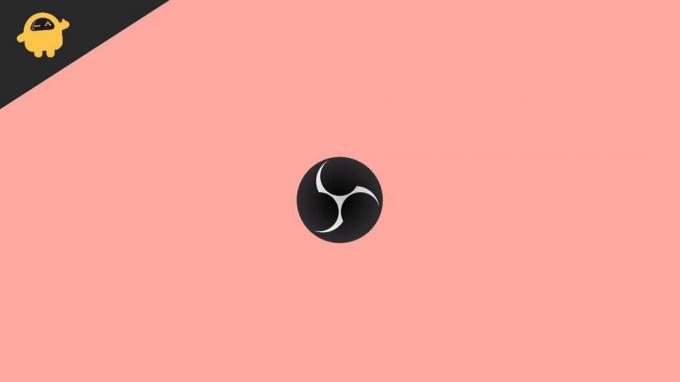
Sadržaj stranice
-
Kako popraviti nedostatak zvuka u OBS studiju?
- Metoda 1: Uključite zvuk OBS-a
- Metoda 2: Provjerite postavke zvuka
- Metoda 3: Isključite praćenje zvuka
- Metoda 4: Ažurirajte upravljačke programe za zvuk
- Zaključak
Kako popraviti nedostatak zvuka u OBS studiju?
Problemi sa zvukom bili su prilično česti kod OBS Studija. Korisnici se stalno susreću s raznim problemima vezanim uz zvuk, a neki također rade na njegovim rješenjima. Ako odete na forum, naći ćete više odgovora od korisnika za isti problem, ali većina od njih gotovo da ne funkcionira u vašem slučaju. Stoga smo danas prošli kroz stvarni problem i pokušali pronaći neka zakonita rješenja da popravimo nedostatak zvuka u OBS Studiju.
Metoda 1: Uključite zvuk OBS-a
Ako je kojim slučajem aplikacija OBS na vašem uređaju isključena, u tom slučaju nećete čuti zvuk. Stoga bi naš prvi pokušaj bio da uključimo OBS i vidimo hoće li to sve riješiti.
- Desnom tipkom miša kliknite ikonu zvučnika na traci zadataka.
- Odaberite "Otvori mikser volumena".
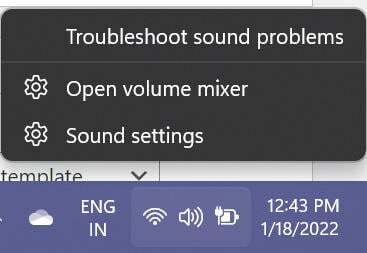
- Sada pronađite ikonu OBS-a i kliknite na nju da biste je uključili.
Kada završite, provjerite može li OBS sada reproducirati zvuk ili ne. Ako i dalje ne radi ili ako je vaš OBS već bio uključen, poradite na sljedećih nekoliko popravaka.
Metoda 2: Provjerite postavke zvuka
Često softver možda neće uspjeti uhvatiti zvuk zbog hardverskih grešaka na vašim slušalicama ili zvučnicima. Na sreću, takve pogreške možete provjeriti prilično jednostavno i ispraviti ih ako se čini da nešto nije u redu. Postavke zvuka na svom uređaju možete provjeriti slijedeći ove korake:
- Pritisnite tipku Win + R da biste otvorili naredbu Run.
- Upišite 'Control' i kliknite U redu za otvaranje upravljačke ploče.
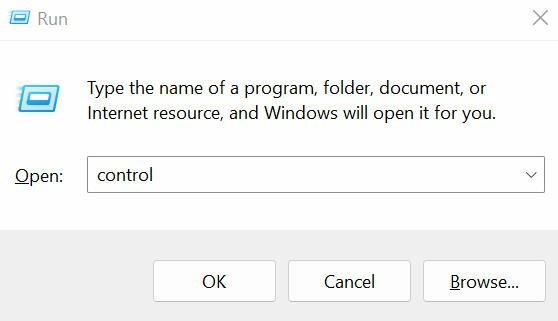
- Kliknite opciju 'Prikaži po' i s padajućeg izbornika odaberite Male ikone.

Oglasi
- Desnom tipkom miša kliknite prozor Zvuk, omogućite "Prikaži onemogućene uređaje" i kliknite U redu.
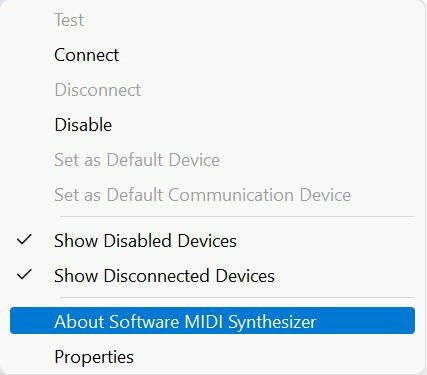
- Na kartici Reprodukcija odaberite uređaj koji koristite (Zvučnik ili slušalice) i kliknite gumb Postavi zadano.

- Sada idite na Svojstva.
- Odaberite karticu Razine i povucite klizač glasnoće kako biste povećali glasnoću.
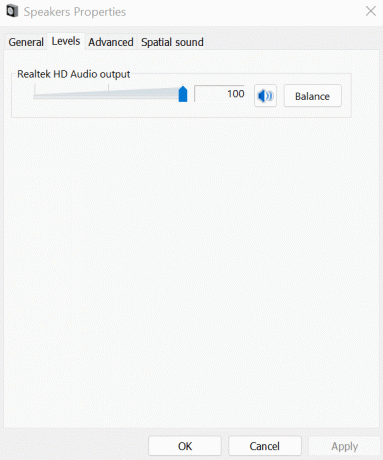
Oglasi
- Zatim kliknite karticu Napredno i označite 'Dopusti aplikacijama da preuzmu isključivu kontrolu nad ovim uređajem' i pritisnite gumb U redu.

- Vratite se na karticu Reprodukcija i odaberite Konfiguriraj.
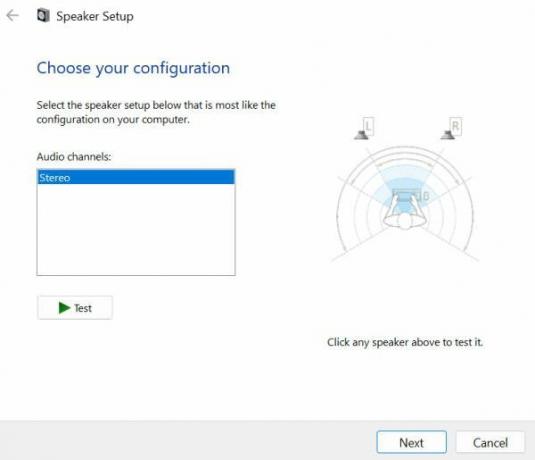
- Odaberite Stereo s padajućeg izbornika i kliknite Dalje da biste završili konfiguraciju.
Nakon što postavite ispravnu konfiguraciju, OBS bi trebao biti u mogućnosti udobno uhvatiti zvuk s desktopa. Međutim, čak i nakon toga i dalje imate problema sa zvukom, a to bi moglo biti zbog drugih uzroka. Možda biste trebali prijeći na naše sljedeće rješenje kako biste pronašli svoj odgovor.
Metoda 3: Isključite praćenje zvuka
Prema zadanim postavkama, audio nadzor je postavljen na omogućen u OBS Studiju. Međutim, uočeno je da je isključivanje eliminiralo probleme sa zvukom s OBS-om za mnoge korisnike. Koraci za isključivanje praćenja zvuka su sljedeći:
- Pokrenite OBS Studio na svom računalu.
- Idite na Postavke i odaberite Audio.
- Sada, u odjeljku Napredno, promijenite Monitoring Device na nešto drugo osim na slušalice.
- Spremite promjene i to će riješiti problem s OBS Studijom.
Metoda 4: Ažurirajte upravljačke programe za zvuk
Posljednje, ali ne i najmanje važno, vozači većinu vremena pokazuju da su korijen problema. A ako u vašem slučaju nijedno od gore navedenih rješenja ne riješi problem, možda je greška vašeg audio upravljačkog programa. Ako koristite zastarjeli upravljački program, možda postoje određeni problemi s nekompatibilnošću s vašim slušalicama ili zvučnikom što uzrokuje ovaj problem. Stoga se ažuriranje audio upravljačkih programa čini najboljom opcijom u ovoj situaciji.
- Idite na izbornik Start i potražite Upravitelj uređaja.
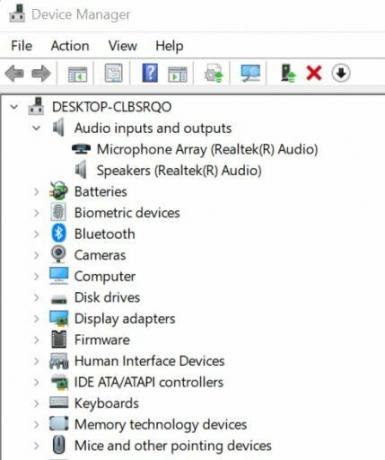
- Sada dvaput kliknite na Audio ulazi i izlazi.
- Desnom tipkom miša kliknite slušalice ili zvučnik ovisno o uređaju koji koristite.
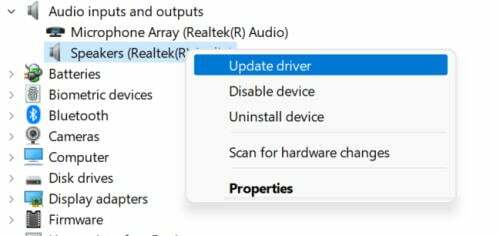
- Odaberite Ažuriraj upravljački program.
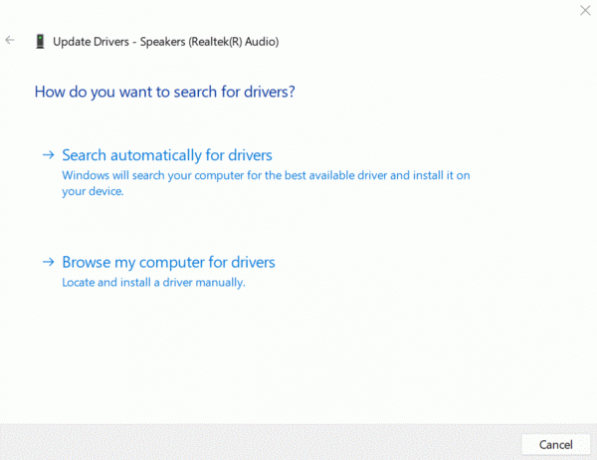
- Kliknite na Automatski traži upravljačke programe.
Zaključak
Problemi sa zvukom s OBS Studijom vrlo su česti problemi u posljednje vrijeme. Međutim, ako imate ove trikove na ruci, vjerojatno ćete pronaći odgovor zašto se OBS suočava s takvim problemima. Budući da većina korisnika smatra da je isključivanje praćenja zvuka učinkovito rješenje, savjetujemo vam da počnete s njim. Međutim, ako to nije slučaj s vama, nastavite s ostalim popravcima da vidite što vam odgovara. Obavijestite nas u slučaju da imate problema s izvršavanjem koraka ili ako imate druge prijedloge.



