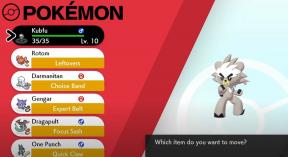Popravak: rušenje / zamrzavanje Adobe Lightrooma u sustavu Windows 11
Miscelanea / / February 23, 2022
Adobe paket, uključujući Photoshop i Lightroom, dva su važna dijela softvera koje svaki kreator sadržaja ili grafički dizajner mora zadržati. No, s nedavnim ažuriranjem ili instalacijom sustava Windows 11, mnogi korisnici prijavljuju pritužbe u vezi s problemom pada ili zamrzavanja Adobe Lightrooma na Windows 11. Aplikacija se ruši bez ikakvog upozorenja ili poruke o pogrešci što otežava rješavanje problema. Ako ste profesionalni fotograf ili freelancer koji uređuje fotografije za život, rušenje Adobe Lightrooma definitivno vas može dovesti u loše mjesto.
Od lansiranja sustava Windows 11 pokrenute su mnoge nove značajke s naglaskom na veću kompatibilnost aplikacija i softvera na različitim uređajima. No, naprotiv, mnogo važnih softvera kao što je Adobe Lightroom prestao je raditi ili se srušio na računalu sa sustavom Windows 11. Ovaj problem je najvjerojatnije povezan s instalacijskom datotekom ili grafikom. Dakle, evo nekoliko koraka za rješavanje problema koje možete koristiti da to popravite.

Sadržaj stranice
-
Popravak: zamrzavanje Adobe Lightrooma prilikom pada u sustavu Windows 11
- Metoda 1: Uklonite dodatke
- Metoda 2: Ažurirajte grafički upravljački program
- Metoda 3: Izbrišite privremenu mapu Lightrooma
- Metoda 4: Ponovno instalirajte kodeke i dodatke
- Metoda 5: Isključite GPU u postavkama
- Metoda 6: Očistite memoriju i predmemoriju diska
- Metoda 7: Optimiziranje kataloga
- Metoda 8: Ažurirajte / ponovno instalirajte Lightroom
- Metoda 9: Onemogućite način rada preko cijelog zaslona
- Zaključak
Popravak: zamrzavanje Adobe Lightrooma prilikom pada u sustavu Windows 11
Prije nego što prođete kroz ovaj vodič, dobra je ideja provjeriti osnovne korake za rješavanje problema. Ponekad je problem s padom aplikacije posljedica malog RAM-a ili niskih resursa procesora. Stoga ponovno pokrenite računalo i provjerite postoji li problem. Ispod su neke metode koje će vam pomoći.
Metoda 1: Uklonite dodatke
Uz Windows 11, mnoge su aplikacije vidljive s izvješćima o padu, a to je zbog nekompatibilnosti s dodacima trećih strana. Još uvijek će biti vrijeme da programeri trećih strana ponovo konfiguriraju svoje module/dodatke za rad na Windows 11. Ali do tada je dobra ideja ukloniti takve dodatke.
Najčešći dodaci koji uzrokuju pad Adobe Lightrooma na Windows 11 su:
1) AdobeStock. 2) Facebook. 3) Flickr. 4) LogiOpcije. 5) Nikon Tether-Zusatzmodul. 6) SmugMuMetoda 2: Ažurirajte grafički upravljački program
Važno je ažurirati svoj grafički upravljački program jer je njegova glavna komponenta koju Adobe koristi za pokretanje svojih aplikacija. Imamo kompletan detaljan post na Kako ažurirati upravljačke programe grafičke kartice.
Ispod su veze za vašu grafičku karticu, idite na njihovu web stranicu i preuzmite je:
- Preuzmite NVIDIA grafičke upravljačke programe
- Preuzmite AMD grafičke upravljačke programe
- Preuzmite upravljačke programe za Intel grafiku
Morat ćete odabrati točan model grafičke kartice vašeg računala, koji smo dobili iz prethodnog koraka.
Također imate mogućnost dopustiti web-mjestu da skenira vaš sustav kako bi automatski odredilo koje upravljačke programe trebate. Samo imajte na umu da će se ponekad od vas tražiti da instalirate uslužni program koji izvodi skeniranje.
Oglasi
Bilješka: Mnogi korisnici imaju Intelovu integriranu grafiku umjesto stvarnih GPU jedinica. Za Intelove korisnike, moraju ručno ažurirati upravljačke programe svoje grafičke kartice jer verzija upravljačkih programa za Windows 10 neće raditi za Windows 11. Stoga idite na web stranicu Intela i preuzmite najnovije upravljačke programe.
Metoda 3: Izbrišite privremenu mapu Lightrooma
U sustavu Windows 11 mnoge se aplikacije padaju nepotrebno. A glavni razlog za to je privremena mapa. Kada softver ne uspije nadjačati podatke u privremenoj mapi, obično se ruši. To možete lako popraviti brisanjem privremene mape unutar C pogona.
Privremena mapa obično pohranjuje privremene informacije, stoga svakako spremite svoje nespremljene datoteke ili projekt prije nego što izbrišete ovu mapu.
Otvorite File Explorer i idite na C: Korisnici >> [Vaše korisničko ime] >> AppDataRoaming >> Adobe
Oglasi

Pronađite mapu Lightroom i izbrišite je. Sada pokrenite Lightroom da vidite hoće li se ovaj problem nastaviti.
Metoda 4: Ponovno instalirajte kodeke i dodatke
Kodeci se koriste za kodiranje i dekodiranje vaših video datoteka u Lightroomu. Kada su kodeci oštećeni ili nepravilno instalirani, to može izazvati problem s rušenjem Lightrooma. To se može dogoditi i s nekompatibilnim dodacima. Stoga svakako onemogućite sve nepotrebne dodatke i ažurirajte sve kodeke.
Savjet
Ako niste sigurni gdje preuzeti prave kodeke, ne brinite. Budući da su ovi kodovi već dio Adobe paketa. Ali preporučujemo vam da instalirate VLC media player, jer dolazi s dodatnim video kodecima koji će riješiti problem s rušenjem Lightrooma na Windows 11.
Metoda 5: Isključite GPU u postavkama
Za mnoge korisnike, problem pada/zamrzavanja Adobe Lightrooma na Windows 11 nastaje zbog problema s GPU-om. Čak i nakon što ažurirate grafiku na računalu, još uvijek postoje promjene koje nisu kompatibilne sa softverom. Dakle, nakon što onemogućite pristup GPU-u, softver bi trebao raditi dobro.
Otvorite postavke Adobe Lightrooma.

Ovdje idite na odjeljak GPU i isključite opciju grafičkog procesora.
Nakon što završite s ovim postavkama, ponovno pokrenite Lightroom i provjerite postoje li problemi s rušenjem. Softveru može trebati dulje vrijeme za učitavanje datoteka i pregleda, ali će smanjiti šanse za rušenje i gubitak podataka.
Metoda 6: Očistite memoriju i predmemoriju diska
Kao što smo već rekli, Adobe Lightroom je gladan resursa i može pojesti svu dostupnu memoriju na vašem računalu. A može se dodatno srušiti kada vašem računalu ponestane memorije. Dakle, da biste riješili ovaj problem, možete pokušati očistiti memoriju i predmemoriju.
Pokrenite Lightroom i idite na Preferences > Performance.

Ovdje kliknite Purge Cache za brisanje svih datoteka iz predmemorije diska.
Ponovo pokrenite Lightroom da vidite pada li se ili ne. Ako se i dalje ruši, pokušajte sa sljedećim popravkom u nastavku.
Metoda 7: Optimiziranje kataloga
Optimiziranje kataloga govori Lightroomu da ispita način na koji čuvate svoje slike i fotografije. Malo je vjerojatno da će to uzrokovati problem pada, ali dobro je provjeriti.
Pokrenite Lightroom i idite na Preferences > Performance.
Kliknite gumb Optimiziraj katalog.

Kada se završi, ponovno pokrenite Lightroom i pogledajte nastavlja li se rušenje.
Metoda 8: Ažurirajte / ponovno instalirajte Lightroom
Ako vam nijedna od gore navedenih metoda ne radi, to znači da je vaša instalacija oštećena. Obično se događa kada jedna ili više važnih datoteka izravno iz softvera nedostaje ili je izbrisana. Stoga morate ponovno instalirati Lightroom da biste riješili ovaj problem.
Metoda 9: Onemogućite način rada preko cijelog zaslona
Ovo se može smatrati privremenom metodom, ali radi za većinu korisnika. O tome možete razmišljati kao o grešci koja kada premjestite Adobe Lightroom u načinu na cijelom zaslonu, aplikacija se ruši. Stoga svakako pokrenite aplikaciju u prozorskom načinu rada.
Kada se aplikacija pokrene, kliknite na gumb "Windows" na tipkovnici i aplikacija će raditi samo u prozorskom načinu. Nadam se da vam ovo funkcionira dok Adobe ne dođe sa službenim popravkom.
Zaključak
Ovo nas dovodi do kraja ovog vodiča za rušenje ili zamrzavanje Adobe Lightrooma u sustavu Windows 11. Iako se većina ovih problema može razlikovati od osobe do osobe, ažuriranje aplikacije Lightroom zajedno s grafičkim upravljačkim programima riješit će problem. Ako vam ništa od navedenog ne odgovara, a korištenje Adobe Lightrooma je vrlo bitno za vas, preporučujemo vas da ponovno instalirate Windows 10 na svoje računalo i pričekate da se objavi službeni popravak za kompatibilnost sa sustavom Windows 11.

![Kako gledati YouTube na Nintendo Switchu [Vodič]](/f/95a874c1457c266a80763f39cc9996ea.jpg?width=288&height=384)