Popravak: Logitech MX Master 3 se ne pojavljuje u Bluetooth-u
Miscelanea / / February 28, 2022
Logitech MX Master 3, ponovno s početkom 2022., počeo je dobivati puno mržnje jer se korisnici moraju suočiti s nekim neugodnim pogreškama dok koriste ovaj miš. Pruža vam punu profinjenosti koje dodaju fantastično iskustvo. Međutim, iako ima mnogo značajki, možete ga doslovno koristiti na bilo kojoj površini, dobiti značajku za hiper-brzo pomicanje, ergonomski oblik, punjivu i još mnogo toga. No, ipak, ponekad, zbog nekih neželjenih grešaka, čini se da je ovaj miš bezvrijedan.
Nedavno se za neke korisnike Logitech MX Master 3 ne pojavljuje u Bluetooth-u javlja se problem zbog kojeg ga ne mogu koristiti. Međutim, nakon istrage pronašli smo neke popravke koji bi vam mogli pomoći da se izvučete iz ove situacije. U međuvremenu, nije zajamčeno da ovi popravci funkcioniraju za svakoga od vas. No, u svakom slučaju, možete isprobati sve dolje navedene popravke i vidjeti hoće li vam pomoći da popravite ako se vaš miš ne prikazuje u problemu s Bluetoothom. Dakle, počnimo s tim.
Također pročitajte
Popravak: Logitech MX Master 3 kotačić za pomicanje ne radi ili klika

Sadržaj stranice
-
Kako popraviti Logitech MX Master 3 koji se ne pojavljuje u Bluetooth-u
- Popravak 1: Ponovo pokrenite sustav
- Popravak 2: Pokrenite svoj miš
- Popravak 3: Ponovno instalirajte upravljački program miša
- Popravak 4: Ažurirajte upravljački program miša
- Popravak 5: Ažurirajte svoj Windows
- Popravak 6: Pokušajte upotrijebiti uređaj za objedinjavanje na drugom računalu
- Popravak 7: Provjerite radi li Bluetooth na vašem sustavu
- Popravak 8: Provjerite baterije
- Popravak 9: Kontaktirajte službu za pomoć
Kako popraviti Logitech MX Master 3 koji se ne pojavljuje u Bluetooth-u
Vrlo je obeshrabrujuće vidjeti da naš voljeni Logitech MX Master 3 dobiva kritike zbog ove pogreške. Dakle, s obzirom na to, potrudit ćemo se kako bismo riješili ovu pogrešku umjesto vas. Stoga, ako se suočite s istom pogreškom, svakako slijedite vodič do kraja. Dakle, sada pogledajmo potrebne popravke:
Popravak 1: Ponovo pokrenite sustav
Općenito, naše računalo pohranjuje neke zastarjele kopije radnji koje izvodimo na našem sustavu kako bismo bili sigurni da ne morate dugo čekati kada pokušate pristupiti istoj funkciji. No, ponekad se te datoteke oštete ili oštete, zbog čega su se počeli javljati brojni problemi.
Dakle, nemoguće je riješiti ovu vrstu problema dok ne uklonimo te podatke iz predmemorije. Stoga predlažemo da ponovno pokrenete svoje Windows računalo i priključite uređaj za ujedinjenje; zatim ponovno pokušajte povezati miš sa svojim sustavom i provjerite prikazuje li se sada na popisu Bluetooth uređaja ili ne.
Popravak 2: Pokrenite svoj miš
Pretpostavimo da se problem neće riješiti čak ni nakon ponovnog pokretanja računala. Zatim preporučamo da uključite svoj miš. Dakle, u slučaju da niste svjesni kako uključiti svoj miš, dopustite mi da vam kažem da morate jednostavno ukloniti uređaj za objedinjavanje i baterije iz svog miša.
Nakon toga pričekajte oko 30 sekundi, a zatim stavite uređaj za objedinjavanje i baterije u miš. Zatim provjerite ne prikazuje li se Logitech MX Master 3 u Bluetooth-u. Međutim, najvjerojatnije će se problem automatski riješiti.
Popravak 3: Ponovno instalirajte upravljački program miša
Velike su šanse da se neke datoteke upravljačkog programa vašeg miša oštete ili nestanu, zbog čega vaš uređaj ne može prepoznati vaš Logitech miš. Stoga je najbolja opcija za rješavanje ovog problema deinstaliranje i ponovna instalacija upravljačkog programa miša na računalu sa sustavom Windows 11. U međuvremenu, u slučaju da ne znate kako to učiniti, jednostavno slijedite korake koje smo spomenuli u nastavku:
- Prvo pritisnite Win+R tipku u potpunosti kako biste otvorili okvir Pokreni i pretražili devmgmt.msc za otvaranje upravitelja uređaja.
- Zatim proširite Miševi i drugi pokazivački uređaji tab.
-
Nakon toga, desnom tipkom miša kliknite naziv proizvođača miša i odaberite Deinstaliraj opcija.

To je to. Sada pričekajte dok se ne deinstalira s vašeg uređaja i ponovno pokrenite računalo kako biste ga ponovno instalirali. Nakon toga ponovno provjerite je li problem riješen ili ne.
Oglasi
Popravak 4: Ažurirajte upravljački program miša
Također postoje mogućnosti da je vaš upravljački program miša stariji, zbog čega dobivate ovu Bluetooth grešku. Stoga preporučamo da redovito provjeravate i ažurirate upravljački program miša. Međutim, u slučaju da niste znali točne korake za to, slijedite dolje navedene smjernice:
- Prvo otvorite okvir s promptom Pokreni pritiskom na Win+R ključno.
- Nakon toga, potražite devmgmt.msc pomoću okvira Run. Ovo će pokrenuti upravitelj uređaja.
- Nakon toga kliknite i proširite Miševi i drugi pokazivački uređaji tab.
-
Zatim desnom tipkom miša kliknite naziv proizvođača miša i odaberite Ažurirajte upravljački program opcija.
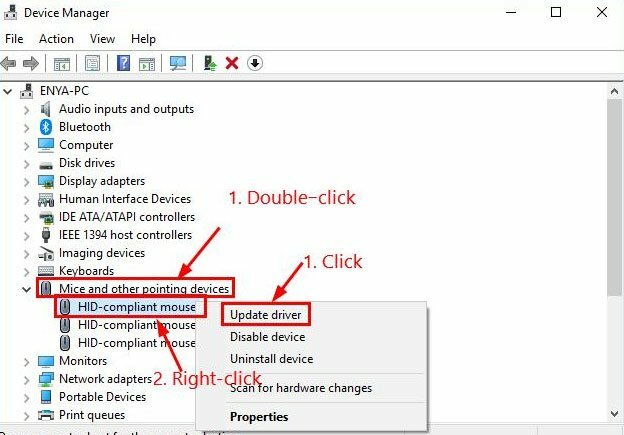
To je to. Sada će tražiti i instalirati ažuriranja na vaš uređaj. Zatim jednostavno pokušajte ponovno pokrenuti uređaj da biste primijenili promjene i provjerite je li problem riješen ili ne.
Popravak 5: Ažurirajte svoj Windows

Oglasi
Jeste li provjerili radi li vaš Windows sustav na najnovijoj zakrpi sustava Windows ili ne? Ako ne, onda je vrlo važno održavati svoj Windows sustav ažurnim. Na primjer, mnogi korisnici su izvijestili da se nakon ažuriranja Windowsa Logitech MX Master 3 nije pojavio u problemu s Bluetoothom koji je popravljen.
Popravak 6: Pokušajte upotrijebiti uređaj za objedinjavanje na drugom računalu
Postoje šanse da miš možda nema problema, a problem se javlja s kraja vašeg sustava. Stoga morate provjeriti radi li uređaj za ujedinjenje vašeg miša na nekom drugom uređaju. Na primjer, ako imate sekundarno računalo u svom domu, pokušajte spojiti objedinjavajući uređaj Logitech MX Master 3 i provjerite je li problem riješen ili ne.
Popravak 7: Provjerite radi li Bluetooth na vašem sustavu
Jeste li provjerili radi li Bluetooth vašeg sustava ispravno ili ne? Morate se uvjeriti da Bluetooth vašeg sustava radi i to učiniti; morate se pokušati povezati s vašim računalom poput Bluetooth slušalica, tipkovnice itd. Međutim, ako ustanovite da se i taj uređaj suočava s problemima pri povezivanju vašeg sustava, postoji problem s vašim Windows računalom i morate ga riješiti.
Popravak 8: Provjerite baterije
Postoje mogućnosti da su baterije vašeg Logitech miša istrošene ili oštećene zbog čega se ne mogu pravilno napuniti. Međutim, ako prvo trebate provjeriti baterije vašeg miša, rade li baterije ispravno ili ne. Ako ustanovite da baterije ne rade ispravno, pa čak i da se ne pune, morate ih zamijeniti. Dakle, nakon što zamijenite baterije, problem će se automatski riješiti.
Popravak 9: Kontaktirajte službu za pomoć
Pa, ako vam niti jedan od problema nije pomogao, trebate lebdjeti do najbližeg servisnog centra da biste dobili popravak. Ali, izdrži! Prvo, predlažemo da provjerite njihov službeni help desk i registrirate svoju pritužbu. Nakon toga, ako budete imali sreće, sigurno će vas kontaktirati i pomoći vam da riješite ovaj problem. Ali, ako nemaju ništa za vas, nemate druge mogućnosti osim da odete u servis.
Također pročitajte: Popravak: Logitech G502 Hero svjetlo ne radi
Dakle, to je sve o tome kako popraviti ako se Logitech MX Master 3 ne prikazuje u Bluetooth-u. Nadamo se da su vam gore navedeni popravci metoda pomogli. Međutim, ako imate bilo kakvih pitanja u vezi s tim, svakako komentirajte u nastavku. Naš tim će zaista stupiti u kontakt s vama i razriješiti sve vaše nedoumice.


![Kako instalirati Stock ROM na AG Mobile Flair [Flash datoteka firmvera / otbrisati]](/f/ab08afedf7f0763e3fd1a5d3cf62696a.jpg?width=288&height=384)
