Popravak: SteelSeries Arctis 7P mikrofon ne radi
Miscelanea / / March 01, 2022
SteelSeries je stvorena kao jedna od najnevjerojatnijih slušalica za igrače koja ima bežični 2,4 GHz bez gubitaka i dvosmjerni mikrofon ClearCast. Da, govorimo o novom SteelSeries Arctis 7P! Osim toga, ove slušalice dolaze s 24-satnim produljenim trajanjem baterije, što vam daje više vremena za uživanje u omiljenom sadržaju.
No, najistaknutija karakteristika zbog koje su igrači ludi za ovim slušalicama je kvalitetna i široka izrade raspon kompatibilnosti, pravi bežični audio izlaz sljedeće generacije, dugo trajanje baterije, udobnost i svestranost. No, po mom mišljenju, Arctis 7P ima puno duži vijek trajanja baterije u ovom cjenovnom segmentu.
Međutim, čini se da dvosmjerni mikrofon ClearCast nije najimpresivnija značajka. To je zato što za neke korisnike Arctis 7P mikrofon ne radi dok igraju igru koristeći ova pokrivala za glavu. Ali ne brinite, jer ispravljanje pogreške mikrofona nije baš težak zadatak. Dakle, pogledajmo kako možete trajno riješiti ovaj problem za svoj Arctis 7P.
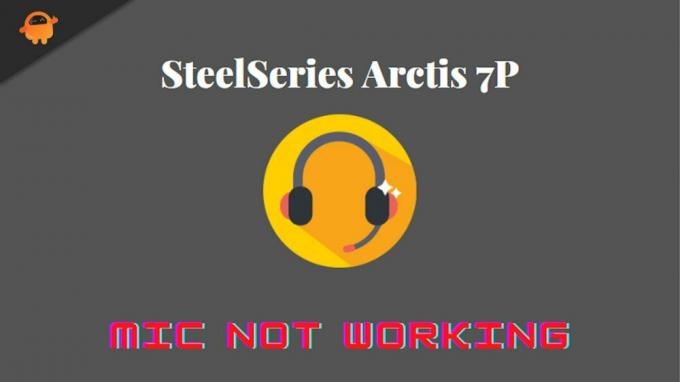
Sadržaj stranice
-
Kako riješiti problem koji SteelSeries Arctis 7P mikrofon ne radi
- Popravak 1: Uključite/isključite slušalicu
- Popravak 2: Ponovno pokrenite uređaj
- Popravak 3: Provjerite razinu punjenja
- Popravak 4: Ažurirajte ili ponovno instalirajte softver SteelSeries Engine
- Popravak 5: Izvršite resetiranje hardvera
- Popravak 6: Omogućite mikrofon
- Popravak 7: Ažurirajte upravljački program
- Popravak 8: Omogućite pristup Arctis 7P mikrofonu
- Popravak 9: Kontaktirajte tim za podršku
Kako riješiti problem koji SteelSeries Arctis 7P mikrofon ne radi
Niste jedini koji se suočava s problemom mikrofona na vašem Arctis 7P. Mnogi ljudi naišli su na isti problem koji Arctis 7p mikrofon ne radi, ali su ga uspjeli riješiti pomoću sljedećih rješenja. Dakle, počnimo s njima:
Popravak 1: Uključite/isključite slušalicu
Prvi način na koji vas molimo da isprobate je uključivanje/isključivanje slušalica. Ovo će ukloniti sve privremene greške koje će riješiti sve probleme koji se javljaju zbog ovih bugova. Dakle, idite i ponovno pokrenite slušalice pomoću gumba za uključivanje/isključivanje bez zakašnjenja. Zatim provjerite radi li mikrofon ili ne.
Popravak 2: Ponovno pokrenite uređaj
Sustav na koji ste povezali svoj Acrtis 7P može imati problema zbog kojih dobivate ovaj problem. Postoje šanse da vaš uređaj može sadržavati neke privremene oštećene datoteke zbog kojih ne može uspostaviti vezu između vašeg uređaja i mikrofona slušalica.
Stoga, kada ponovno pokrenete uređaj, te se datoteke automatski uklanjaju. Dakle, isprobajte ovo i ponovno spojite slušalice da provjerite radi li mikrofon ili ne. Najvjerojatnije, vaš Arctis 7P mikrofon počinje raditi jer su mnogi korisnici ranije izvijestili da im to pomaže u rješavanju ove vrste problema.
Popravak 3: Provjerite razinu punjenja
Jeste li provjerili je li vaš Arctis 7P potpuno napunjen ili ne? Dakle, možete jednostavno provjeriti razinu baterije vaših 7P slušalica i ako ustanovite da je baterija nisko, zatim ga punite neko vrijeme i pokušajte ponovno upotrijebiti mikrofon kako biste provjerili da li počinje raditi ili ne. Zvuči čudno, ali ponekad se kao glavni krivac ove vrste problema može pojaviti i slaba baterija.
Popravak 4: Ažurirajte ili ponovno instalirajte softver SteelSeries Engine
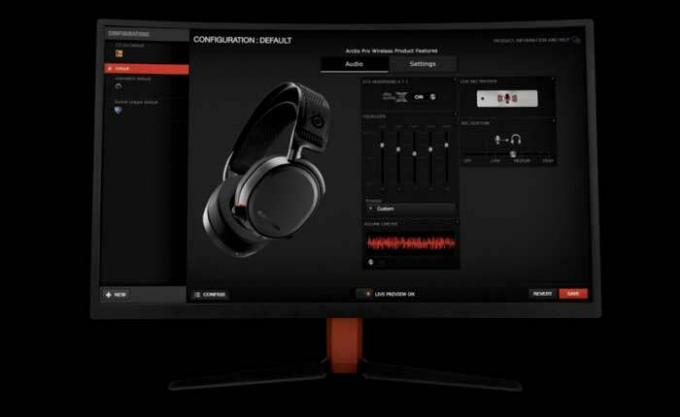
Oglasi
Primijetili smo mnoga izvješća da se starija verzija softvera SteelSeries Engine pojavljuje kao glavni krivac zašto vaš mikrofon ne radi. Stoga, što sada učiniti? Pa, jednostavno, samo morate ažurirati svoj softver SteelSeries Engine na računalu. Stoga, pogledajmo potrebne korake za to:
- Prvo pritisnite Win+I tipku za otvaranje okvira Run. Zatim, potražite appwiz.cpl.
- Nakon toga, locirajte Motor SteelSeries i kliknite na nju desnom tipkom miša. Zatim pritisnite Deinstaliraj dugme.
- Sada zadržite pokazivač miša na SteelSeries web stranica za preuzimanje drajvera.
- Zatim ga instalirajte na uobičajen način i ponovno povežite slušalice s računalom, a zatim provjerite je li riješen problem koji ne radi mikrofon ili ne.
Popravak 5: Izvršite resetiranje hardvera
Sada, ako se problem ne riješi, morate pokušati resetirati hardver jer to može riješiti ovu vrstu pogreške. Stoga, ako ste još uvijek zabrinuti zbog ove pogreške, izvršite korake koje smo spomenuli u nastavku:
- Najprije isključite slušalice i uklonite jastučić lijeve slušalice, a zatim pronađite rupicu unutar nje.
- Zatim upotrijebite iglu da pritisnete tipku oko 2-3 sekunde.

- To je to. Sada pričekajte neko vrijeme i uključite slušalice Arctis 7P da provjerite je li problem riješen ili ne.
Popravak 6: Omogućite mikrofon
Jeste li provjerili je li mikrofon uključen na vašem računalu ili ne? Pa, postoje šanse da ste ga slučajno ranije onemogućili. Dakle, evo nekoliko koraka koji će vam pomoći da omogućite mikrofon na vašem Windows računalu:
Oglasi
- U početku pokrenite Upravljačka ploča. Zatim kliknite na Pogledaj po padajući gumb i odaberite Male ikone.
- Nakon toga, odaberite Zvuk opcija. Zatim prijeđite na Snimanje tab.
-
Nakon toga, jednostavno kliknite desnom tipkom miša na prazan prostor i pritisnite Prikaži onemogućene uređaje.

-
Sada jednostavno provjerite je li Arctis 7P mikrofon omogućen ili ne. Za to kliknite desnom tipkom miša na nju i odaberite Omogućiti dugme.

- Nakon toga, provjerite je li mikrofon postavljen na zadano. Da biste to učinili, kliknite na njega i odaberite Postavi zadano opcija.
- Zatim samo trebate kliknuti desnom tipkom miša na mikrofon i pritisnuti Svojstva opcija.
- To je to. Sada prijeđite na Razine karticu i uključite mikrofon klikom na zvučnik dugme. Zatim povucite klizač do kraja kako biste povećali intenzitet.
Popravak 7: Ažurirajte upravljački program
Zastarjeli upravljački programi mogu negativno utjecati na ukupne performanse računala; stoga je njihovo ažuriranje ključno za redovito održavanje računala. Nažalost, većina korisnika računala ne razmišlja o ažuriranju ili upravljanju svojim upravljačkim programima dok nešto ne krene po zlu.
Istodobno, ovo funkcionira za neke vrste drajvera, kao što su audio upravljački programi. Stoga je moguće da vaš sustav radi na starijem audio upravljačkom programu, zbog čega dobivate ovaj problem. Stoga predlažemo da provjerite ima li dostupno ažuriranje za vaš audio upravljački program. Međutim, da biste to učinili, možete izvršiti sljedeće korake:
- Prvo, pokrenite Upravitelj uređaja i proširiti Audio ulazi i izlazi tab.
- Zatim, desni klik na Mikrofon i odaberite Kartica upravljačkog programa, zatim pritisnite Ažurirajte upravljački program dugme.
- Sada pričekajte dok ne pretraži i ažurira vaš upravljački program. Kada završite, ponovno pokrenite sustav da biste primijenili promjene. Zatim provjerite je li problem riješen ili ne.

Popravak 8: Omogućite pristup Arctis 7P mikrofonu
Postoje šanse da niste dopustili pristup mikrofonu vašim Arctis 7P slušalicama na računalu. Dakle, morate dopustiti pristup mikrofonu slijedeći korake navedene u nastavku:
- Prvo otvorite postavke sustava Windows i dodirnite Privatnost tab.
- Nakon toga prijeđite na Mikrofon karticu i pritisnite Promijeniti dugme. Zatim se uvjerite Pristup mikrofonu za ovaj uređaj je Na.
-
Sada uključite gumb koji se nalazi ispred Dopustite aplikacijama pristup vašem mikrofonu.
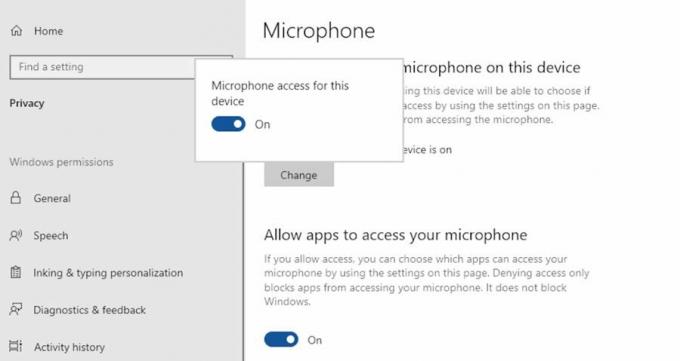
Popravak 9: Kontaktirajte tim za podršku
Pretpostavimo da ste isprobali sve što smo spomenuli ovdje u ovom vodiču i još uvijek vas muči ista pogreška. Zatim vam savjetujemo da kontaktirate službeni tim za podršku SteelSeriesa i objasnite sve o pogrešci. Onda će, ako je moguće, sigurno smisliti neke popravke. U suprotnom, zovu vas u najbliži servisni centar kako biste dobili popravak.
Dakle, to je sve o tome kako popraviti ako SteelSeries Arctis 7P Mic ne radi. Nadamo se da su vam gore navedene metode pomogle. No, u slučaju da još uvijek sumnjate u to, komentirajte u nastavku bez ikakvog oklijevanja.


![Preuzmite komplet pozadina za pozadinu Vivo X21 [Full HD]](/f/63875e3705369216b48fcb1727e57160.jpg?width=288&height=384)
