Popravak: SteelSeries Arctis 1 se ne pojavljuje ili se ne povezuje s računalom
Miscelanea / / March 09, 2022
Možda nema boljih gaming slušalica koje sam još vidio u ovom cjenovnom rangu. Međutim, SteelSeries Arctis 1 je dobra opcija u ovom cjenovnom rangu. SteelSeries Arctis 1 su jeftine slušalice za igranje koje su vrlo popularne jer su kompatibilne s računalom, konzolama, Switchom i bilo kojim uređajem s 3,5 mm utičnicom.
Međutim, unatoč nekim izvrsnim značajkama, mnogi korisnici smatraju da im nedostaje udobnost. Da, dobro ste čuli! Ima nekoliko nedostataka. U posljednje vrijeme mnogi korisnici tvrde da se Arctis 1 ne pojavljuje ili se ne povezuje na njihovom Windows 11 računalu.
Pa, iako ne postoji nikakav čvrst razlog za ovu pogrešku, još uvijek smo dali sve od sebe kako bismo riješili problem koji se Arctis 1 ne pojavljuje ili ne povezuje. Dakle, krenimo s vodičem.

Sadržaj stranice
-
Kako popraviti SteelSeries Arctis 1 koji se ne pojavljuje ili se ne povezuje s računalom
- Popravak 1: Ponovo pokrenite računalo
- Popravak 2: Provjerite priključak od 3,5 mm
- Popravak 3: Ponovno instalirajte audio upravljački program
- Popravak 4: Omogućite Stereo Mix
- Popravak 4: Provjerite ažuriranje OS-a
- Popravak 5: Omogućite uređaj za reprodukciju iz postavki zvuka
- Popravak 6: Deinstalirajte softver SteelSeries Engine
- Popravak 7: Onemogućite otkrivanje utičnice na prednjoj ploči
- Popravak 8: Kontaktirajte tim za podršku SteelSeriesa
Kako popraviti SteelSeries Arctis 1 koji se ne pojavljuje ili se ne povezuje s računalom
Dakle, evo nekoliko trikova koji će vam pomoći da riješite problem SteelSeries Arctis 1 koji se ne pojavljuje ili se ne povezuje s računalom. Međutim, u slučaju da i vi imate isti problem, svakako pročitajte vodič i primijenite popravke navedene u nastavku. Dakle, pogledajmo ih:
Popravak 1: Ponovo pokrenite računalo
Ako ste svoje računalo ostavili uključenim dulje vrijeme, prirodno je da počne raditi sporije i da se pojave neke neželjene pogreške. Sada, ovdje dolazi u obzir jednostavno ponovno pokretanje. Da! Ponovno pokretanje obično će ubrzati stvari.
Sigurni smo da će ova metoda funkcionirati jer ponovno pokretanje briše privremene datoteke i oslobađa memorijski prostor. Dakle, morate pokušati ponovno pokrenuti uređaj i ponovno priključiti SteelSeries Arctis 1 i provjeriti je li problem koji se ne pojavljuje ili nije riješen ili ne.
Popravak 2: Provjerite priključak od 3,5 mm
Jeste li provjerili 3,5 mm priključak vašeg računala? Pa, postoje šanse da je nešto zapelo na utičnici zbog čega slušalice ne mogu uspostaviti vezu s vašim računalom. Stoga, da biste to popravili, morate očistiti dizalicu. No, ne preporučujemo da koristite oštar ili šiljast alat za čišćenje jer ne snosimo odgovornost za bilo kakvu štetu na vašem uređaju. Dakle, učinite to na vlastitu odgovornost.
Popravak 3: Ponovno instalirajte audio upravljački program
Ako je audio upravljački program zastario na vašem računalu ili su neke od postavki zvuka netočne, očito je zašto imate problema sa zvukom. Stoga predlažemo da ponovno instalirate audio upravljački program jer je to najpouzdaniji način da riješite problem koji se SteelSeries Arctis ne pojavljuje ili ne povezuje. Dakle, evo koraka za to:
- U početku zadržite pokazivač miša na radnoj površini i kliknite desnom tipkom miša na Početak izbornik; zatim odaberite Upravitelj uređaja opcija.
- Nakon toga, pritisnite Audio ulazi i izlazi opciju kako biste je proširili.
- Zatim svakako kliknite desnom tipkom miša na audio uređaj i odaberite opciju Deinstaliraj.

- Kada završite, jednostavno ponovno pokrenite sustav kako biste ga ponovno instalirali na svoje računalo. Nakon toga provjerite je li problem riješen ili ne.
Popravak 4: Omogućite Stereo Mix
Mnogi korisnici su ranije izvijestili da je problem koji se ne povezuje s Arctisom 1 riješen nakon što su omogućili Stereo mix. Stoga morate i ovo isprobati, a evo koraka koji će vam pomoći u tome:
Oglasi
- Prvo, desnom tipkom miša kliknite na Volumen Ikona koja se nalazi na Traka zadataka na radnoj površini. Nakon toga, pritisnite Zvuci opcija.
- Sada idite na Snimanje Tab, desnom tipkom miša kliknite na prazno područje i označite Pregledajte onemogućene uređaje i Pogledajte isključene uređaje opcija.
-
To je to. Sada, kliknite desnom tipkom miša na nju i odaberite Omogućiti gumb za Stereo Mix.

Popravak 4: Provjerite ažuriranje OS-a
Od vitalnog je značaja redovito provjeravati i ažurirati naš OS iako manje ažuriranje OS-a može uključivati zakrpe otkrivenih sigurnosnih prijetnji i uklanjanje grešaka. Štoviše, ažuriranja mogu dodati nove značajke vašim uređajima uklanjanjem zastarjelih. Stoga vam predlažemo da provjerite radi li vaše računalo na najnovijoj verziji ili ne. Međutim, primijetili smo da kada korisnici ažuriraju svoj OS u mnogim slučajevima, ti se problemi automatski rješavaju. Stoga morate isprobati navedene korake kako biste to učinili:
- U početku pritisnite Win+I da biste otvorili postavke sustava Windows.
- Nakon toga kliknite na Ažuriranje i sigurnost nakon čega slijedi Windows Update.
-
To je to. Sada, pritisnite Provjerite ima li ažuriranja gumb i pričekajte dok vam nešto ne pokaže. Zatim, ako je ažuriranje dostupno, obavezno ga instalirajte.

Popravak 5: Omogućite uređaj za reprodukciju iz postavki zvuka
Jeste li provjerili je li uređaj za reprodukciju omogućen u postavkama zvuka ili ne? Pa, postoje mogućnosti da niste omogućili uređaj za reprodukciju na svom uređaju, zbog čega se Windows ne prikazuje ili ne povezuje vaš Arctis 1. Stoga morate slijediti ove korake kako biste ga omogućili na svom računalu:
- Prvo otvorite Upravljačka ploča i odaberite Velike ikone od Pogledaj po opcija. Zatim pritisnite Zvuk opcija.
- Sada će se otvoriti popis uređaja za reprodukciju koji je dostupan na vašem računalu. U međuvremenu, ako se Arctis 1 ne prikazuje na vašem uređaju, svakako kliknite desnom tipkom miša na prazan prostor i označite Prikaži onemogućene uređaje i Prikaži isključene uređaje.
-
Nakon toga, desnom tipkom miša kliknite SteelSeries slušalice i odaberite Omogućiti opcija. Zatim pritisnite gumb U redu. To je to.

Popravak 6: Deinstalirajte softver SteelSeries Engine
Postoje šanse da vaš softver SteelSeries Engine može biti krivac za ovu pogrešku. Da, dobro ste čuli! Postoje šanse da neke datoteke SteelSeries Engine softvera nedostaju ili su oštećene, zbog čega dobivate ovaj problem. Stoga vam savjetujemo da deinstalirate softver i zatim ga ponovno instalirate na svoje računalo kao što to inače činite.
Oglasi
Popravak 7: Onemogućite otkrivanje utičnice na prednjoj ploči
Ovdje su upute pomoću kojih možete jednostavno onemogućiti otkrivanje utičnice na prednjoj ploči. Stoga ih pažljivo slijedite:
- Prvo pritisnite Windows tipka + R uopće. Ovo će otvoriti Trčanje app.
- Nakon toga upišite regedit i pritisnite Unesi. Zatim idite do lokacije u Urednik registra.
HKEY_LOCAL_MACHINE\SYSTEM\CurrentControlSet\Control\Class\{4D36E96C-E325-11CE-BFC1-08002BE10318}HKEY_LOCAL_MACHINE\SYSTEM\CurrentControlSet\Control\Class\{4D36E96C-E325-11CE-BFC1-08002BE10318}\0007\GlobalSettings07\Globalne postavke
- Međutim, u slučaju da niste pronašli ovaj put. Zatim slijedite ovo:
HKEY_LOCAL_MACHINE\SYSTEM\CurrentControlSet\Control\Class\{4D36E96C-E325-11CE-BFC1-08002BE10318}HKEY_LOCAL_MACHINE\SYSTEM\CurrentControlSet\Control\Class\{4D36E96C-E325-11CE-BFC1-08002BE10318}\0002\GlobalSettings02\Globalne postavke
-
Sada, desnom tipkom miša kliknite na OmogućiDynamicDevices. Zatim kliknite na Izmijeniti i promijenite ga u 0, udari u redu dugme.
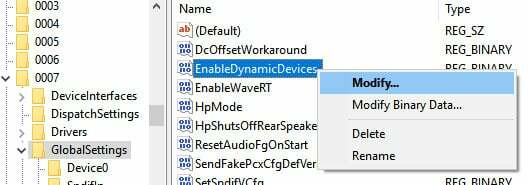
Popravak 8: Kontaktirajte tim za podršku SteelSeriesa
Dakle, još uvijek se susrećete s problemom? Ako je tako, onda osim kontaktiranja tima za podršku, nemate nikakvu drugu opciju. Stoga ih svakako kontaktirajte i zatražite pomoć. U međuvremenu, nakon što objasnite problem, oni mogu predložiti neke popravke ili vam reći da kontaktirate njihov najbliži servisni centar.
Dakle, to je sve o tome kako riješiti problem SteelSeries Arctis 1 koji se ne pojavljuje ili ne povezuje na računalu. Nadamo se da vam je ovaj članak pomogao. U međuvremenu, ako imate bilo kakvih drugih nedoumica u vezi s ovom temom, komentirajte u nastavku.



![Preuzmite A605GNUBS6BTD1: zakrpa za travanj 2020 za Galaxy A6 Plus [Južna Amerika]](/f/cb77b87692262ba0688eb30bd7c487e5.jpg?width=288&height=384)