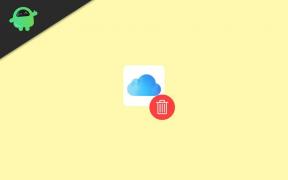Popravak: Asus TUF Gaming F15/A15 WiFi problem
Miscelanea / / March 09, 2022
Sa svojim briljantnim performansama i niskom cijenom, Asus čini jedno od najboljih pristupačnih gaming prijenosnih računala na tržištu. Gaming laptop TUF A15/F15 snažno ulazi na tržište sa svojim performansama pri 1080p, beskompromisnom kvalitetom izrade i širokim izborom priključaka koji će ga učiniti popularnim među konkurentnim igračima. No, od posljednjih nekoliko dana mnogi su se korisnici počeli žaliti da se Asus TUF Gaming F15/A15 WiFi ne povezuje.
Međutim, ne postoji poseban razlog zašto korisnici dobivaju ovu pogrešku. No, ipak smo spomenuli neke potencijalne popravke koji su prije pomogli mnogim korisnicima da riješe ovu pogrešku; stoga, ako također ustanovite da se WiFi ne povezuje na vašem Asus TUF Gaming F15/A15. Dakle, krenimo s tim i provjerimo sve popravke.

Sadržaj stranice
-
Kako riješiti problem s Asus TUF Gaming F15/A15 WiFi | Problem s povezivanjem
- Popravak 1: Ponovo pokrenite prijenosno računalo
- Popravak 2: Provjerite radi li WiFi
- Popravak 3: provjerite vjerodajnice
- Popravak 4: pobrinite se da ništa ne dođe na put
- Popravak 5: Pokrenite alat za rješavanje problema s mrežom
- Popravak 6: Uključite svoj usmjerivač/modem
- Popravak 7: Ažurirajte svoj OS
- Popravak 8: Ažurirajte upravljački program za WiFi
- Popravak 9: Poništite svoju WiFi mrežu
Kako riješiti problem s Asus TUF Gaming F15/A15 WiFi | Problem s povezivanjem
Postoji više razloga zašto se vaš Asus TUF Gaming F15/A15 WiFi ne povezuje s vašom mrežom, ali postoje mnogi dostupni popravci koji se općenito koriste kada se pojavi ova vrsta problema. Stoga, pogledajmo popravke koje smo ovdje spomenuli:
Popravak 1: Ponovo pokrenite prijenosno računalo
U konačnici, odgovor je da ponovno pokretanje vašeg prijenosnog računala Asus TUF Gaming neće izbrisati trenutno stanje vašeg sustava. No, riješit će svaki problem, uključujući sve probleme koji su se razvili, i omogućiti mu da počne ispočetka s novim početkom.
Međutim, lakše je i brže krenuti iz čistog stanja prije nego što slijedite bilo koje druge metode koje smo ovdje spomenuli. Postoji mogućnost da su neke privremene datoteke predmemorije pohranjene na vašem Asus prijenosnom računalu koje bi moglo biti oštećeno, zbog čega imate ovaj problem.
Stoga, kako biste to popravili, bolje je ponovno pokrenuti svoje računalo jer će to ukloniti sve privremene datoteke predmemorije i riješiti problem koji se ne povezuje s WiFi mrežom. Dakle, ako ste već isprobali ovaj popravak i još uvijek imate isti problem, predlažemo da slijedite sljedeće metode.
Popravak 2: Provjerite radi li WiFi
Jeste li provjerili radi li vaš WiFi ili ne? Pa, postoje šanse da vaš WiFi ne radi ispravno. Stoga se savjetuje da provjerite napajanje vašeg WiFi usmjerivača. Međutim, kako biste bili sigurni da utičnica radi ispravno ili ne, možete promijeniti izvor napajanja.
U međuvremenu, u slučaju da vaš WiFi radi ispravno, ali se i dalje javlja problem, postoje šanse da ste unijeli pogrešne vjerodajnice.
Popravak 3: provjerite vjerodajnice
Kao što smo već spomenuli, moguće je da ste unijeli pogrešnu lozinku za spajanje na svoju WiFi mrežu. Stoga predlažemo da provjerite koristite li pravu lozinku kako biste uspostavili vezu između svog Asus TUF gaming laptopa i WiFi mreže.
Oglasi
Popravak 4: pobrinite se da ništa ne dođe na put
Također morate osigurati da između puta vašeg WiFi adaptera i prijenosnog računala nema tvrdog predmeta. Nadalje, ako postavite prijenosno računalo daleko od usmjerivača ili ako postoji mnogo zidova između usmjerivača i računala, vaše računalo možda neće primiti jak signal.
Stoga, ako se ne možete povezati, pomaknite prijenosno računalo 10–15 stopa od usmjerivača i provjerite da nema prepreka. Ovo će vam zasigurno pomoći da riješite problem koji se ne povezuje s WiFi mrežom. Međutim, mnogi korisnici su izvijestili da se nakon postavljanja prijenosnog računala na udaljenosti od 10 do 15 stopa od usmjerivača ponovno počinje povezivati na vašu WiFi mrežu.
Popravak 5: Pokrenite alat za rješavanje problema s mrežom
Ako još uvijek niste pokrenuli alat za rješavanje problema s mrežom, tada bez kasni možete isprobati korake koje smo spomenuli u nastavku kako biste pokrenuli alat za rješavanje problema:
Oglasi
- U početku morate zadržati pokazivač miša na Windows 11 Početak izbornik i otvorite Postavke.
- Nakon toga idite na Mreža i Internet i kliknite na Status opcija.
-
To je to. Sada, pritisnite Alat za rješavanje problema s mrežom. Zatim pričekajte dok se proces ne završi. Nakon toga, ponovno pokrenite svoj Asus TUF Gaming i provjerite je li problem riješen ili ne.

Popravak 6: Uključite svoj usmjerivač/modem
Kada uključite i isključite modem i usmjerivač, oni se resetiraju i ponovno uspostavljaju vezu s vašim ISP-om. Stoga predlažemo da najprije provjerite brzinu svoje internetske veze putem web stranice Ookla za testiranje brzine i ako ustanovite da vam WiFi ne daje odgovarajuću brzinu, tada će napajanje vašeg usmjerivača/modema biti ispravno izbor.
Stoga, kako biste uključili modem, prvo morate isključiti gumb za napajanje i isključiti sve kabele. Zatim pričekajte 30-40 sekundi. Nakon toga, priključite kabele na modem i usmjerivač, uključite gumb za uključivanje i pustite da se ispravno pokrene dok žaruljice veze na prednjoj ploči modema ne pokažu stabilnu vezu. Nakon toga ponovno provjerite je li problem riješen ili ne.
Popravak 7: Ažurirajte svoj OS
Čekati! Recite mi, kada ste zadnji put provjerili ima li ažuriranja OS-a na svom Asus TUF Gaming A15/F15? Pa, moguće je da vaš uređaj radi na starijoj verziji sustava Windows, zbog čega dobivate ovaj problem. Stoga vam savjetujemo da pokušate provjeriti verziju OS-a koju ima vaš uređaj. Dakle, evo koraka za to:
- Prvo upotrijebite traku za pretraživanje sustava Windows i potražite Windows Update.
-
Nakon toga kliknite na Provjerite ima li ažuriranja gumb na novootvorenom prozoru.

- Sada pričekajte i gledajte jesu li dostupna ažuriranja za vaš uređaj ili ne. Ako je tako, onda ih instalirajte na svoj uređaj i ponovno provjerite je li problem riješen ili ne.
Popravak 8: Ažurirajte upravljački program za WiFi
Održavanje ažuriranja upravljačkog programa za WiFi ključno je za osiguravanje nesmetanog rada WiFi veze vašeg uređaja sa sustavom Windows 10 ili za rješavanje problema s bežičnom mrežom. Drugim riječima, ažuriranje upravljačkog programa bežične mreže trenutno je najbolji izbor za vas. Dakle, trebali biste slijediti korake koje smo spomenuli u nastavku kako biste ažurirali upravljački program za WiFi:
- Odaberite Upravitelj uređaja desnim klikom na izbornik Start.
- Zatim proširite opciju Mrežni adapter.
-
Nakon toga, desnom tipkom miša kliknite svoj WiFi i odaberite Ažurirajte upravljački program dugme. To je to. Sada pričekajte dok ne pretraži i ažurira vaš WiFi upravljački program. Međutim, kada završite, provjerite je li ispravljena greška Asus TUF igranja koja se ne povezuje s WiFi-jem.

Također pročitajte: Popravak: Asus TUF A15/F15 nije problem s punjenjem
Popravak 9: Poništite svoju WiFi mrežu
Dakle, ako ništa ne pomogne, preporuča se resetirati svoju WiFi mrežu jer je to posljednja opcija koju imate. Dakle, pogledajmo potrebne upute za ovo:
- Prvo, idite na Početak > Postavke.
- Nakon toga kliknite na Mreža i Internet i idite na Status.
- Zatim pritisnite Network reset nakon čega slijedi Resetirajte sada dugme. To je to. Sada će resetirati vaše mrežne postavke zajedno sa spremljenim mrežama.
Dakle, to je sve o tome kako riješiti problem s povezivanjem s Asus TUF Gaming A15/F15 WiFi. Nadamo se da vam je ovaj članak pomogao. U međuvremenu, u slučaju da imate bilo kakvih nedoumica ili pitanja na umu, komentirajte u nastavku.