Popravak: Greška sinkronizacije internetskog vremena u sustavu Windows 10/11
Miscelanea / / March 16, 2022
Vaš računalni sat pomaže u pokretanju mnogih usluga, značajki i sinkronizacije aplikacija i neometanom radu u našem sustavu. Danas je u našem sustavu sve povezano preko poslužitelja, a ako nešto pođe po zlu na poslužiteljima, onda će biti pogođeni i Windowsi i neke od značajki. Korisnici se također suočavaju sa sličnim problemom Internet Time Sync Error na svojim računalima.
Windows ima značajku automatske sinkronizacije sata koja OS-u omogućuje izmjenu datuma i vremena prema vremenskoj zoni. Ali ponekad se ne uspije sinkronizirati i prikazuje pogrešku "Došlo je do pogreške dok se Windows sinkronizirao s time.windows.com. Ova se operacija vratila jer je isteklo vremensko razdoblje", koji stoji kada značajka sinkronizacije ne može doći do poslužitelja. To je uobičajena pogreška, a ovdje imamo neke metode za ispravljanje pogreške sinkronizacije internetskog vremena u sustavu Windows 10/11/ Sinkronizacija nije uspjela.

Sadržaj stranice
-
Popravak: Greška sinkronizacije internetskog vremena u sustavu Windows 10/11 | Sinkronizacija nije uspjela
- Ažurirajte internet vrijeme
- Ponovno pokrenite i postavite Windows Time na Automatski
- Dodajte poslužitelje vremena
- Naredba za sinkronizaciju vremena rada
- Pokrenite značajku skeniranja sustava
- Ažurirajte BIOS
- Zaključak
Popravak: Greška sinkronizacije internetskog vremena u sustavu Windows 10/11 | Sinkronizacija nije uspjela
Postoji mnogo razloga za problem sinkronizacije vremena u sustavu Windows 10/11, kao što su problemi s poslužiteljem, tehnički problemi, druge aplikacije koje blokiraju značajku ili nestabilna lokalna internetska veza. Možete dijagnosticirati bilo koju pogrešku u svom sustavu ili slijediti donje metode i sami je popraviti kako biste riješili problem.
Pokušajte jednom ponovno pokrenuti sustav i provjerite je li automatski popravljen. Također, provjerite svoju internetsku vezu i ponovno pokrenite usmjerivač kako biste uklonili sve manje tehničke greške. Na kraju provjerite brzinu interneta, a ako dobijete malu brzinu podataka, obratite se davatelju usluge.
Ažurirajte internet vrijeme
- Idite na Upravljačku ploču i postavite ikonu na Velike ikone.

- Zatim kliknite na Datum i vrijeme s popisa.
- Idite na karticu Internet Time i odaberite Promjena postavki u prozoru Datum i vrijeme.

- Nakon toga provjerite je li sinkronizacija s internetskim poslužiteljem vremena uključena ili ne. Ako je omogućeno, odaberite time.nist.gov s padajućeg izbornika i kliknite na Ažuriraj sada.

- Zatim kliknite U redu da biste primijenili promjene, a zatim provjerite je li problem riješen ili ne.
Ponovno pokrenite i postavite Windows Time na Automatski
Ponekad se sinkronizacija datuma i vremena automatski zaustavlja zbog tehničke greške, a metoda ponovnog pokretanja i postavljanje sinkronizacije vremena automatski će riješiti problem.
-
Otvorena Trčanje od Izbornik Start i upišite usluge.msc i pritisnite Unesi za otvaranje prozora postavki usluga.
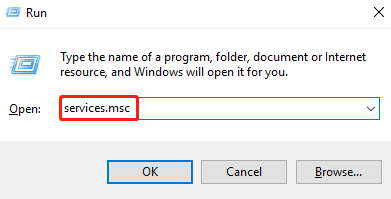
- Na usluzi, Window se kreće do Window Time i provjerava je li proces pokrenut ili ne, zatim kliknite desnom tipkom miša i odaberite Ponovno pokreni proces iz skočnog izbornika.

- Ako je onemogućeno, dvaput kliknite da biste otvorili svojstva i na kartici Općenito odaberite Vrsta pokretanja na Automatski.

- Nakon toga kliknite na Start da biste primijenili promjene.
Dodajte poslužitelje vremena
- Otvorena Trčanje od Izbornik Start, upišiteregedit, a zatim pritisnite Enter da otvorite uređivač registra.
- Sada zalijepite donju vezu na adresnu traku uređivača registra da biste otišli na poslužitelje datuma i vremena.
Računalo\HKEY_LOCAL_MACHINE\SOFTWARE\Microsoft\Windows\CurrentVersion\DateTime\Servers

- Zatim kliknite desnom tipkom miša na Zadano opciju i odaberite Novo>String Vrijednost.
- Nakon toga, preimenujte vrijednost String kao drugi naziv datoteke na istoj kartici poput 1,2, itd.

-
Zatim desnom tipkom miša kliknite novododani niz i odaberite Izmijeniti.

-
Tip tick.usno.navy.mi u podacima o vrijednosti u prozoru za uređivanje stinga i zatim pritisnite u redu modificirati.
Naredba za sinkronizaciju vremena rada
Pokrenite donju naredbu u naredbenom retku za sinkronizaciju vremena. Evo koraka za pokretanje naredbi.
-
Otvorena Trčanje od Izbornik Start i tip cmd, zatim pritisnite Shift+Ctrl+Enter tipku za otvaranje naredbenog retka u načinu rada administratora.

- Sada upišite ili zalijepite donju naredbu jednu po jednu i pritisnite enter za pokretanje naredbe.
w32tm /debug /onemogućiw32tm /odjavaw32tm /registriraj seneto start w32time
- Pričekajte dok ne primijetite s porukom “Pokreće se Windows Time Service.” ili "Windows vremenska usluga je uspješno pokrenuta.”
- Sada zatvorite naredbeni redak i ponovno pokrenite sustav, a zatim pokušajte ponovno sinkronizirati vrijeme i provjerite prikazuje li se pogreška još uvijek ili ne.
Pokrenite značajku skeniranja sustava
SFC je skraćenica od System file checker, a putem ove naredbe provjerit ćete i ponovno instalirati sve oštećene ili nedostajuće sistemske datoteke.
-
Otvorena Trčanje od Izbornik Start i tip cmd, zatim pritisnite Shift+Ctrl+Enter tipku za otvaranje naredbenog retka u načinu rada administratora.

- Sada upišite ili zalijepite donju naredbu da biste pokrenuli SFC naredbu.
sfc /scannow

Oglasi
- Nakon toga pričekajte dok sustav skenira sve potrebne datoteke i popravi ih, a nakon dovršetka zadatka ponovno pokrenite sustav kako biste primijenili promjene.
Ažurirajte BIOS
BIOS je skraćenica za upravljanje protokom podataka između sustava i uređaja. Ako je BIOS zastario, možete se suočiti s problemima u vašem sustavu.
- Otvorena Trčanje od Izbornik Start, upišite “msinfo32” u okviru za pretraživanje i pritisnite Enter da biste saznali informacije o sustavu.
- Provjerite model sustava s popisa na desnoj ploči u prozoru Informacije o sustavu.
- Zatim posjetite proizvođača matične ploče i preuzmite najnoviju verziju BIOS-a.
- Napravite USB za pokretanje kako biste instalirali najnoviju verziju BIOS-a u svoj sustav.
- Nakon ažuriranja, ponovno pokreće sustav i provjeri je li problem riješen.
Zaključak
Alternativno, možete provjeriti čeka li ažuriranje za preuzimanje i instalaciju, a nakon što ažuriranje Windows jednom ponovno pokrene Windows, provjerite je li problem riješen. Štoviše, problem s datumom i vremenom također se javlja ako BIOS baterija ne radi ispravno. Bateriju možete kupiti na lokalnom tržištu i sami je instalirati.
Nadamo se da će vam gore navedene metode pomoći da popravite grešku sinkronizacije internetskog vremena. Za više informacija o sustavu Windows, igricama ili vodiču za bilo koju aplikaciju posjetite našu početnu stranicu. I ne zaboravite nas pratiti na drugim društvenim mrežama kako biste bili u tijeku.
Oglasi



