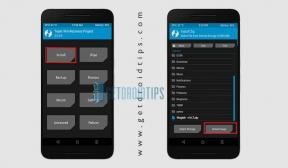Popravak: Nightmare Reaper se stalno ruši pri pokretanju na računalu
Miscelanea / / April 23, 2022
Kosačica noćnih mora jedna je od retro-inspiriranih videoigara looter pucačina u prvom licu, javno lansiranih 2022. Još 2019. godine u početku je bio u fazi ranog pristupa i Blazing Bit Games je ovaj naslov izdao samo za Windows. Iako je naslov već dobio iznimno pozitivne kritike na Steamu, čini se da neki PC igrači doživljavaju problem Nightmare Reaper Keep Crashing pri pokretanju koji je prilično frustrirajući za Naravno.
Puno izdanje igre Nightmare Reaper u osnovi uključuje više oružja, nove načine igre, završetak priče itd. sa zadivljujućim grafičkim iskustvom. Kao što je spomenuto, ima retro animaciju koja izgleda jako dobro. The rušenje pokretanja ili se igra ne pokreće Problem na PC igrama je prilično čest i može se lako riješiti ručno slijedeći neka moguća rješenja koja smo podijelili u nastavku. Dakle, bez daljnjega, uskočimo u to.

Sadržaj stranice
- Zašto se Nightmare Reaper stalno ruši?
-
Popravak: Nightmare Reaper se stalno ruši pri pokretanju na računalu
- 1. Provjerite zahtjeve sustava
- 2. Ažurirajte grafičke upravljačke programe
- 3. Ažurirajte Windows
- 4. Pokrenite igru kao administrator
- 5. Zatvorite Pozadinske zadatke
- 6. Postavite visoki prioritet u upravitelju zadataka
- 7. Ponovno instalirajte DirectX (najnoviji)
- 8. Prisilno pokrenite igru u DirectX 12
- 9. Onemogućite Windows vatrozid ili antivirusni program
- 10. Postavite visoke performanse u opcijama napajanja
- 11. Zatvorite igru iz Pozadinskih aplikacija
- 12. Ponovno instalirajte Microsoft Visual C++ Runtime
- 13. Izvedite Clean Boot
- 14. Pokušajte onemogućiti Overlay aplikacije
- 15. Provjerite integritet datoteka igre
- 16. Onemogućite CPU ili GPU overclocking
- 17. Ažurirajte Nightmare Reaper
Zašto se Nightmare Reaper stalno ruši?
Ovisno o hardveru računala ili specifikacijama koje koristite, velike su šanse da se problem na neki način počne sukobljavati unutar vašeg računala. Dakle, programerima se zapravo nema što prigovoriti u ovim scenarijima. Na primjer, ako je softver vašeg sustava zastario ili imate zastarjelu verziju igre ili oštećene/nedostajuće datoteke igre, razvojni programeri igre ne mogu ništa učiniti. Dakle, morat ćete ga ručno pokušati popraviti.
U međuvremenu, zastarjeli ili oštećeni grafički upravljački programi, nepotrebni zadaci za pokretanje u pozadini, problemi s aplikacijama za pokretanje, zastarjeli pokretači igara, sigurnosni softver problemi, zastarjela DirectX verzija, problemi s Microsoft Visual C++ Redistributables, problemi s preklapajućim aplikacijama itd. mogu uzrokovati pad pri pokretanju ili se igra jednostavno ne pokrene uopće. Dok overclockani CPU/GPU, problemi s kompatibilnošću s PC-om također mogu uzrokovati dosta rušenja igre.
Popravak: Nightmare Reaper se stalno ruši pri pokretanju na računalu
Ovdje, u ovom vodiču za rješavanje problema, preporučit ćemo vam da slijedite sve metode jednu po jednu dok se problem ne riješi umjesto vas. Ponekad čak i prilično uobičajen i jednostavan trik ili metoda također može funkcionirati za neke korisnike. Dakle, pokušajte sigurno ne izbjegavati uobičajena rješenja.
1. Provjerite zahtjeve sustava
Uvijek provjerite je li konfiguracija vašeg računala sposobna pokrenuti problematičnu igru ili ne. Ponekad problemi sa zahtjevima sustava igre mogu uzrokovati padove pri pokretanju ili grafičke greške itd. Ako vaše računalo zastari ili ima niže specifikacije, možda ćete naići na takve probleme. Sada, ako niste sigurni je li vaše računalo stvarno kompatibilno ili ne, možete slijediti dolje navedene zahtjeve.
Minimalni sistemski zahtjevi:
- OS: Windows 7
- Procesor: i3 ili ekvivalent
- Memorija: 4 GB RAM-a
- Grafika: NVIDIA Geforce GTX 670
- Skladištenje: 4 GB dostupnog prostora
- Zvučna kartica: Bilo koji
Preporučeni sistemski zahtjevi:
- OS: Windows 7
- Procesor: i7 ili ekvivalent
- Memorija: 4 GB RAM-a
- Grafika: NVIDIA Geforce GTX 1070
- Skladištenje: 4 GB dostupnog prostora
- Zvučna kartica: Bilo koji
- Dodatne napomene: Preporuča se SSD
2. Ažurirajte grafičke upravljačke programe
Uvijek je potrebno ažurirati upravljačke programe za grafiku na vašem Windows sustavu kako bi svi programi mogli nesmetano raditi. Uraditi ovo:
Oglasi
- Desni klik na Izbornik Start da se otvori Izbornik za brzi pristup.
- Kliknite na Upravitelj uređaja s popisa.

- Sada, dvostruki klik na Adapteri za prikaz kategoriju za proširenje popisa.

- Zatim desni klik na naziv namjenske grafičke kartice.
- Izaberi Ažurirajte upravljački program > Odaberite Automatsko traženje upravljačkih programa.
- Ako je dostupno ažuriranje, ono će automatski preuzeti i instalirati najnoviju verziju.
- Kada završite, obavezno ponovno pokrenite računalo kako biste promijenili efekte.
Alternativno, možete ručno preuzeti najnoviju verziju grafičkog upravljačkog programa i instalirati ga izravno sa službene web stranice proizvođača vaše grafičke kartice. Korisnici Nvidia grafičke kartice mogu ažurirati aplikaciju GeForce Experience putem Nvidia službena stranica. U međuvremenu, korisnici AMD grafičke kartice mogu posjetiti AMD web stranica za isto.
Oglasi
3. Ažurirajte Windows
Ažuriranje verzije Windows OS-a uvijek je ključno za korisnike računala, kao i za igrače računala kako bi se smanjili problemi u sustavu, problemi s kompatibilnošću i padovi. U međuvremenu, najnovija verzija uglavnom uključuje dodatne značajke, poboljšanja, sigurnosne zakrpe i još mnogo toga. Napraviti to:
- Pritisnite Windows + I tipke za otvaranje Postavke sustava Windows Jelovnik.
- Zatim kliknite na Ažuriranje i sigurnost > Odaberite Provjerite ima li ažuriranja ispod Windows Update odjeljak.
- Ako je dostupno ažuriranje značajke, odaberite Preuzmite i instalirajte.
- Može potrajati neko vrijeme da se ažuriranje dovrši.
- Kada završite, ponovno pokrenite računalo da biste instalirali ažuriranje.
4. Pokrenite igru kao administrator
Obavezno pokrenite exe datoteku igre kao administrator kako biste izbjegli kontrolu korisničkog računa u vezi s problemima s privilegijama. Također biste trebali pokrenuti Steam klijent kao administrator na svom računalu. Uraditi ovo:
- Desni klik na Kosačica noćnih mora exe datoteku prečaca na vašem računalu.
- Sada odaberite Svojstva > Kliknite na Kompatibilnost tab.

- Obavezno kliknite na Pokrenite ovaj program kao administrator potvrdni okvir da biste ga označili.
- Kliknite na Prijavite se i odaberite u redu za spremanje promjena.
Obavezno napravite iste korake i za Steam klijenta. Trebalo bi vam pomoći da riješite problem Nightmare Reaper na vašem računalu.
5. Zatvorite Pozadinske zadatke
Nepotrebni pozadinski zadaci ili programi mogu pojesti mnogo resursa sustava kao što su CPU ili upotreba memorije doslovno smanjujući performanse sustava. Stoga se problemi s rušenjem pokretanja, zaostajanjem, neučitavanjem pojavljuju prilično često. Jednostavno potpuno zatvorite sve nepotrebne pozadinske zadatke. Uraditi ovo:
- Pritisnite Ctrl + Shift + Esc tipke za otvaranje Upravitelj zadataka.

- Sada kliknite na Procesi kartica > Kliknite za odabir zadataka koji se nepotrebno izvode u pozadini i koji troše dovoljno resursa sustava.
- Kliknite na Završi zadatak da ga zatvorite jednog po jednog.
- Kada završite, ponovno pokrenite sustav.
Sada možete provjeriti jeste li popravili pad sustava Nightmare Reaper na svom računalu ili ne. Ako ne, slijedite sljedeću metodu.
6. Postavite visoki prioritet u upravitelju zadataka
Neka vaša igra bude prioritet u višem segmentu putem upravitelja zadataka kako biste svom Windows sustavu rekli da ispravno pokrene igru. Uraditi ovo:
- Desni klik na Izbornik Start > Odaberite Upravitelj zadataka.
- Klikni na Procesi kartica > Desni klik na Kosačica noćnih mora zadatak igre.
- Izaberi Postavite prioritet do Visoko.
- Zatvorite Upravitelj zadataka.
- Konačno, pokrenite igru Nightmare Reaper da provjerite ruši li se na PC-u ili ne.
7. Ponovno instalirajte DirectX (najnoviji)
Trebali biste pokušati ponovno instalirati najnoviju verziju DirectX-a s službena Microsoftova web stranica na vašem računalu/laptopu. Vi samo trebate preuzeti i instalirati DirectX instalacijski paket i pokrenuti ga. Imajte na umu da će vam trebati DirectX 12 ili noviji za ispravno pokretanje igre Nightmare Reaper.
8. Prisilno pokrenite igru u DirectX 12
Također se preporučuje pokretanje igre u DirectX 12 verziji nasilno korištenjem opcije naredbe. Ako vaše računalo radi na DirectX 11, svakako pokušajte pokrenuti igru Nightmare Reaper. Učiniti tako:
Za Steam:
- Prvo pokrenite Steam klijent > Idi na KNJIŽNICA.
- Pronađite i desni klik na Kosačica noćnih mora igra.
- Kliknite na Svojstva > Odaberite OPĆENITO iz izbornika lijevog okna > Vrsta -dx12 ispod Mogućnosti pokretanja.
- Sada se jednostavno vratite i pokrenite igru. Ako se to od vas zatraži, kliknite na radio gumb pored opcije Play u Nightmare Reaperu.
9. Onemogućite Windows vatrozid ili antivirusni program
Šanse su dovoljno velike da možda vaša zadana zaštita Windows Defender vatrozida ili bilo koji antivirusni program treće strane sprječava ispravno pokretanje tekućih veza ili datoteka igre. Stoga svakako privremeno onemogućite ili isključite zaštitu u stvarnom vremenu i zaštitu vatrozida. Zatim pokušajte pokrenuti igru kako biste provjerili je li problem s rušenjem Nightmare Reapera na računalu riješen ili ne. Uraditi ovo:
- Klikni na Izbornik Start > Vrsta vatrozida.
- Izaberi Vatrozid Windows Defender iz rezultata pretraživanja.
- Sada, kliknite na Uključite ili isključite vatrozid Windows Defender iz lijevog okna.

- Otvorit će se nova stranica > Odaberite Isključite vatrozid Windows Defender (ne preporučuje se) opcija za oba Postavke privatne i javne mreže.

- Nakon odabira, kliknite na u redu za spremanje promjena.
- Konačno, ponovno pokrenite računalo.
Slično, morate isključiti i zaštitu Windows Security. Samo slijedite dolje navedene korake:
- Pritisnite Windows + I tipke za otvaranje Postavke sustava Windows Jelovnik.
- Kliknite na Ažuriranje i sigurnost > Kliknite na Windows sigurnost iz lijevog okna.

- Sada kliknite na Otvorite Windows Sigurnost dugme.
- Ići Zaštita od virusa i prijetnji > Kliknite na Upravljajte postavkama.

- Dalje, morat ćete jednostavno isključiti the Zaštita u stvarnom vremenu preklopiti.
- Ako se to od vas zatraži, kliknite na Da nastaviti dalje.
- Osim toga, možete i isključiti Zaštita u oblaku, Zaštita od neovlaštenog pristupa ako želiš.
10. Postavite visoke performanse u opcijama napajanja
Ako u tom slučaju vaš Windows sustav radi u uravnoteženom načinu rada u opcijama napajanja, samo postavite način rada visokih performansi za bolje rezultate. Iako će ova opcija zahtijevati veću potrošnju energije ili baterije. Uraditi ovo:
- Klikni na Izbornik Start > Vrsta Upravljačka ploča i kliknite na njega iz rezultata pretraživanja.
- Sada, idite na Hardver i zvuk > Odaberite Mogućnosti napajanja.
- Kliknite na Visoke performanse da ga odaberete.
- Obavezno zatvorite prozor i potpuno isključite računalo. Da biste to učinili, kliknite na Izbornik Start > Idi na Vlast > Ugasiti.
- Nakon što se vaše računalo potpuno isključi, možete ga ponovno uključiti.
Ovo bi u većini slučajeva trebalo riješiti problem s rušenjem Nightmare Reapera na vašem računalu. Međutim, ako vam nijedna od metoda nije uspjela, slijedite sljedeću.
11. Zatvorite igru iz Pozadinskih aplikacija
Ako na neki način igra Nightmare Reaper i dalje prolazi kroz probleme, svakako je isključite iz značajke Pozadinske aplikacije na računalu. Učiniti tako,
- Pritisnite Windows + I tipke za otvaranje Postavke sustava Windows Jelovnik.
- Kliknite na Privatnost > Pomaknite se prema dolje s lijevog okna i odaberite Pozadinske aplikacije.
- Pomaknite se prema dolje i potražite Kosačica noćnih mora naslov igre.
- Samo isključite prekidač pored naslova igre.
- Kada završite, zatvorite prozor i ponovno pokrenite računalo.
Ova metoda bi vam trebala pomoći. Međutim, ako to ne riješi problem, možete slijediti sljedeću metodu.
12. Ponovno instalirajte Microsoft Visual C++ Runtime
Obavezno ponovno instalirajte Microsoft Visual C++ Runtime na svoje računalo kako biste u potpunosti riješili više problema ili pogrešaka s igrama. Napraviti to:
- pritisni Windows tipku s tipkovnice za otvaranje Izbornik Start.

- Tip Aplikacije i značajke i kliknite na njega iz rezultata pretraživanja.
- Sada, pronađite Microsoft Visual C++ program(i) na popisu.

- Odaberite svaki program i kliknite na Deinstaliraj.
- Posjetiti službena Microsoftova web stranica i preuzmite najnovije Microsoft Visual C++ Runtime.
- Kada završite, instalirajte ga na svoje računalo i ponovno pokrenite sustav kako biste promijenili efekte.
13. Izvedite Clean Boot
Neke od aplikacija i njihovih usluga mogu se pokrenuti automatski prilikom podizanja sustava odmah. U tom slučaju, te aplikacije ili usluge će sigurno koristiti puno internetske veze, kao i resurse sustava. Ako se i vi osjećate isto, svakako izvršite čisto pokretanje na računalu kako biste provjerili postoji li problem. Napraviti to:
- Pritisnite Windows + R tipke za otvaranje Trčanje dijaloški okvir.
- Sada ukucaj msconfig i pogodio Unesi otvoriti Sistemska konfiguracija.
- Idite na Usluge kartica > Omogući Sakrij sve Microsoftove usluge potvrdni okvir.

- Kliknite na Onemogući sve > Kliknite na Prijavite se i onda u redu za spremanje promjena.
- Sada, idite na Pokretanje kartica > Kliknite na Otvorite Upravitelj zadataka.
- Otvorit će se sučelje upravitelja zadataka. Evo idite na Pokretanje tab.
- Zatim kliknite na određeni zadatak koji ima veći utjecaj na pokretanje.
- Nakon odabira, kliknite na Onemogući da ih isključite iz procesa pokretanja.
- Učinite iste korake za svaki program koji ima veći utjecaj na pokretanje.
- Kada završite, obavezno ponovno pokrenite računalo da biste primijenili promjene.
14. Pokušajte onemogućiti Overlay aplikacije
Čini se da nekoliko popularnih aplikacija ima svoj vlastiti program za prekrivanje koji se na kraju može pokrenuti u pozadini i uzrokovati probleme s performansama igara ili čak probleme s pokretanjem. Trebali biste ih isključiti da biste riješili problem slijedeći korake u nastavku:
Onemogući Discord Overlay:
- Pokrenite Razdor aplikacija > Kliknite na ikona zupčanika na dnu.
- Kliknite na Preklapanje pod, ispod Postavke aplikacije > Upaliti the Omogući preklapanje u igri.
- Klikni na Igre kartica > Odaberi Kosačica noćnih mora.
- Konačno, isključiti the Omogući preklapanje u igri preklopiti.
- Obavezno ponovno pokrenite računalo da biste primijenili promjene.
Onemogućite Xbox Game Bar:
- Pritisnite Windows + I ključeve za otvaranje Postavke sustava Windows.
- Kliknite na Igranje igara > Idi na Traka za igre > Isključite Snimite isječke igara, snimke zaslona i emitirajte pomoću trake za igre opcija.
Ako u tom slučaju ne možete pronaći opciju Game Bar, samo je potražite u izborniku postavki sustava Windows.
Onemogućite Nvidia GeForce Experience Overlay:
- Pokrenite Nvidia GeForce iskustvo app > Idi na Postavke.
- Klikni na Općenito kartica > Onemogući the Preklapanje u igri opcija.
- Konačno, ponovno pokrenite računalo kako biste primijenili promjene i ponovno pokrenite igru.
Također imajte na umu da biste trebali onemogućiti neke druge aplikacije za preklapanje kao što su MSI Afterburner, Rivatuner, RGB softver ili bilo koje druge preklapajuće aplikacije treće strane koje uvijek rade u pozadini.
15. Provjerite integritet datoteka igre
Ako u tom slučaju postoji problem s datotekama igre i na neki način se pokvare ili nestanu, svakako izvršite ovu metodu kako biste lako provjerili postoji li problem.
- Pokreni Steam > Kliknite na Knjižnica.
- Desni klik na Kosačica noćnih mora s popisa instaliranih igara.
- Sada, kliknite na Svojstva > Idi na Lokalne datoteke.

- Kliknite na Provjerite integritet datoteka igre.
- Morat ćete pričekati proces dok se ne završi.
- Kada završite, samo ponovno pokrenite računalo.
16. Onemogućite CPU ili GPU overclocking
Također je vrijedno spomenuti da ne omogućite overclocking CPU/GPU-a na vašem računalu ako vam se igra ruši ili puno muca. Možemo razumjeti da overclocking CPU/GPU može imati veliki utjecaj u poboljšanju igranja, ali ponekad također može uzrokovati probleme s uskim grlom ili kompatibilnošću. Samo postavite frekvenciju na zadanu za optimalnu izvedbu.
17. Ažurirajte Nightmare Reaper
Ako u tom slučaju niste ažurirali svoju igru Nightmare Reaper neko vrijeme, svakako slijedite korake u nastavku kako biste provjerili ima li ažuriranja i instalirali najnoviju zakrpu (ako je dostupna). Uraditi ovo:
- Otvori Steam klijent > Idi na Knjižnica > Kliknite na Kosačica noćnih mora iz lijevog okna.
- Automatski će tražiti dostupno ažuriranje. Ako je dostupno ažuriranje, obavezno kliknite Ažuriraj.
- Instalacija ažuriranja može potrajati neko vrijeme > Kada završite, obavezno zatvorite Steam klijent.
- Konačno, ponovno pokrenite računalo kako biste primijenili promjene, a zatim pokušajte ponovno pokrenuti igru.
To je to, momci. Pretpostavljamo da vam je ovaj vodič bio od pomoći. Za daljnja pitanja možete komentirati ispod.