Kako deinstalirati Spotify na Windows 11
Miscelanea / / April 23, 2022
Spotify omogućuje vam besplatan pristup gotovo svakoj pjesmi koju želite. To je usluga streaminga za glazbu, podcaste i videozapise, gdje možete pristupiti sadržaju od milijuna umjetnika širom svijeta. Osnovne značajke, poput slušanja glazbe, potpuno su besplatne; ali Spotify Premium je opcija nadogradnje za vas za druge značajke.
Možete pregledavati ili tražiti ono što želite čuti ako želite. No, ne sviđa se svima ova platforma za streaming i sada traže način da deinstaliraju Spotify na svom Windows 11 računalu. Od sada, isto što će dobiti na Apple Music, YouTube Music, itd. Dakle, u slučaju da ne znate kako to učiniti, svakako izvršite metode navedene u ovom vodiču.

Sadržaj stranice
-
Kako deinstalirati Spotify na Windows 11
- Metoda 1: Putem postavki sustava Windows
- Metoda 2: Preko upravljačke ploče
- Metoda 3: Koristite izbornik za pretraživanje sustava Windows
- Metoda 4: Koristite PowerShell
Kako deinstalirati Spotify na Windows 11
Dostupni su neki trikovi koje možete upotrijebiti za deinstaliranje Spotifyja na računalu sa sustavom Windows 11. Stoga, ako tražite takve metode, svakako pročitajte ovaj vodič do kraja.
Metoda 1: Putem postavki sustava Windows
Možete koristiti izbornik postavki sustava Windows 11 kako biste uklonili aplikaciju sa svog uređaja. Dakle, pogledajmo kako to učiniti:
- U početku morate pritisnuti Win+I gumb istovremeno kako biste otvorili Postavke app.
- Zatim dodirnite na aplikacije pločica i prijeđite na Aplikacije i značajke.
- Nakon toga, s desne strane zaslona pronađite aplikaciju Spotify i dodirnite gumb s tri točke. Zatim jednostavno odaberite Deinstaliraj opcija.
- Konačno, otvorite pritisnite U redu gumb ako traži potvrdu.
Metoda 2: Preko upravljačke ploče
Ako vam je gornja metoda prilično izazovna, možete koristiti upravljačku ploču za uklanjanje aplikacije Spotify. Dakle, u slučaju da ne znate kako to učiniti, svakako izvršite ove korake:
- Prvo otvorite Upravljačka ploča i dodirnite na Programi.
- Nakon toga, dodirnite na Programi i značajke.
-
Sada jednostavno locirajte Spotify aplikaciju s otvorenog popisa.
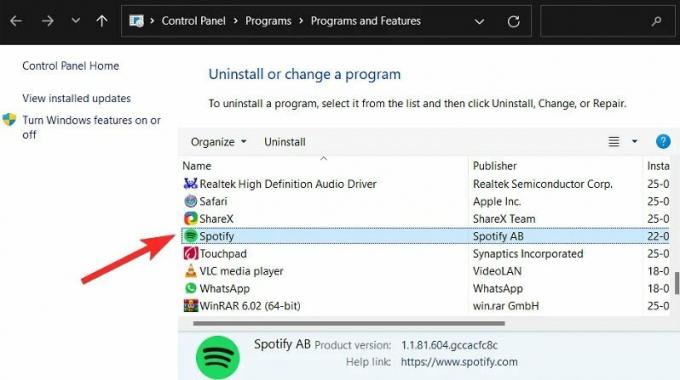
-
Nakon toga morate ga kliknuti desnom tipkom miša i odabrati Deinstaliraj opcija.

- Zatim pritisnite U redu gumb i pričekajte dok se ne ukloni.
Metoda 3: Koristite izbornik za pretraživanje sustava Windows
Ovo je najjednostavniji način koji možete koristiti za brisanje aplikacije na računalu sa sustavom Windows 11. Dakle, ako ne znate za ovo, evo smjernica koje će vam pomoći:
- U početku zadržite pokazivač miša prema izborniku za pretraživanje i potražite Spotify.
- Zatim odaberite Deinstaliraj dugme. Međutim, time ćete biti preusmjereni na upravljačku ploču.
-
Nakon toga, potražite Spotify aplikaciju i dodirnite gumb s tri točke. Zatim odaberite Deinstaliraj opciju i pritisnite U redu dugme.
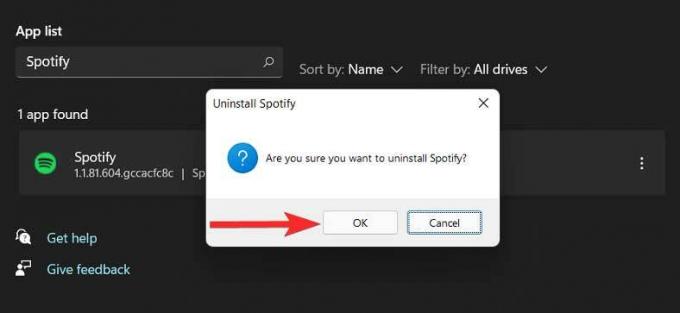
Metoda 4: Koristite PowerShell
Ovo je malo duža metoda za izvođenje, pa ako nemate vremena za to, predlažemo da isprobate druge gore navedene metode. Inače, slijedite ove korake:
- Prvo otvorite PowerShell koristeći administratorske privilegije.
- Nakon toga izvršite naredbu:
Get-AppxPackage

- Sada će se prikazati popis instaliranih aplikacija. Dakle, da biste pronašli svoju aplikaciju, jednostavno kliknite desnom tipkom miša na PowerShell naslovnu traku.
-
Zatim zadržite pokazivač na Uredi > Pronađi > traziti Spotify i pogodio Pronađite Sljedeće gumb za pretraživanje.


- Sada, pronađite Spotify i pogodio Otkazati dugme.
-
Nakon toga odaberite tekst koji se spominje pored PackageFullName i kopiraj ga.
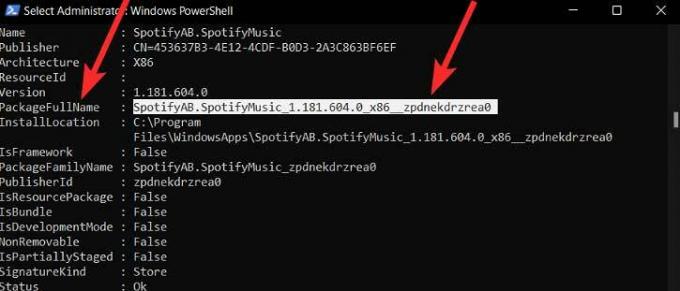
- Sada jednostavno izvršite naredbu:
Naziv aplikacije Remove-AppxPackage.
Bilješka: Zamijenite naziv aplikacije tekstom koji ste prije kopirali. Na primjer:
Oglasi
Remove-AppxPackage SpotifyAB.SpotifyMusic_1.181.604.0_x86__zpdnekdrzrea0
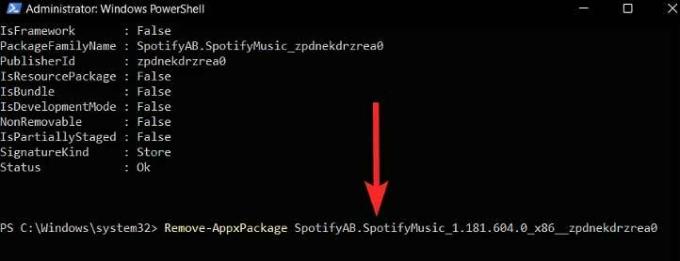
Također pročitajte: Popravak: Spotify glasovne naredbe ne rade na Android Auto
Dakle, tako možete deinstalirati aplikaciju Spotify na računalu sa sustavom Windows 11. Nadamo se da su vam gore navedene metode u ovom članku pomogle. No, u slučaju da još uvijek imate bilo kakvih nedoumica u vezi s temom, komentirajte u nastavku.
Oglasi



