Popravak: ne mogu promijeniti predložak fakture na QuickBooks
Miscelanea / / April 24, 2022
QuickBooks je popularan računovodstveni softver temeljen na računalstvu u oblaku i razvijen od strane Intuit Incorporative, američke tvrtke za poslovnu i financijsku softversku opremu. Obično se koristi za održavanje svih podataka bilo koje tvrtke ili tvrtke poput financijskih zapisa, transakcija itd. Neke od glavnih značajki su izrada narudžbenice, računi, zalihe, stope proizvoda i novčani tok upravljanje, a uz pomoć računalstva u oblaku možete pristupiti svim izvješćima u bilo koje vrijeme i iz bilo gdje.
QuickBooks je jedan od pouzdanih softvera koji se koristi u svim vrstama poslovanja, a sva poslovno dokumentirana rješenja možete pronaći na jednom mjestu, uključujući fakture. Također ima hramove faktura koji se mogu koristiti za generiranje računa, ali mnogi korisnici ne mogu promijeniti predložak fakture jer ti korisnici imaju problema s prilagodbom prema svojim zahtjevima. Evo vodiča koji vam može pomoći da znate kako popraviti kada ne možete promijeniti predložak fakture na QuickBooks.

Sadržaj stranice
-
Popravak: Ne mogu promijeniti predložak fakture na QuickBooks
- Korak 1: Odaberite zadani predložak
- Korak 2: Umetnite logotip tvrtke
- Korak 3: Odabir sheme boja
- Korak 4: Odaberite font za fakturu
- Korak 5: Odaberite Podaci o tvrtki
- Korak 6: Umetnite druge informacije
- Korak 7: Uredite izgled fakture
- Korak 8: Spremite fakturu
- Zaključak
Popravak: Ne mogu promijeniti predložak fakture na QuickBooks
Danas mnogi ljudi posluju ili započinju start-up, a to ima svoje izazove. Pretpostavimo da ste također poslovna osoba ili radite u nekom poslu. U tom slučaju možda ste tražili softver koji može riješiti sve aplikacije za računovodstvo i održavanje evidencije kojima se može pristupiti s bilo kojeg uređaja.
Pružit će sva rješenja vezana uz račune i knjigovodstvo kako bi se uštedjelo vrijeme i osoblje za bilo koju srednju tvrtku. U biblioteci QuickBooks postoji mnogo predložaka faktura, ali kao i drugi softver, i on ima nekih propusta ili problema s uređivanjem predložaka. Računi su dokumenti koji detaljno opisuju prodaju ili kupnju bilo kojeg proizvoda i usluge, a također pomažu u vođenju evidencije.
Evo koraka za promjenu ili prilagodbu bilo kojeg predloška fakture bez odlaska profesionalcima i besplatno.
Korak 1: Odaberite zadani predložak
Možete birati između četiri različita QuickBooks predloška: Intuit Packing Slip, Intuit Product Invoice Slip, Intuit Professional Invoice i Intuit Service Invoice.

Odaberite prema svom zahtjevu, a zatim pritisnite U redu za potvrdu. Zatim će ići na stranicu za uređivanje odabranog predloška.
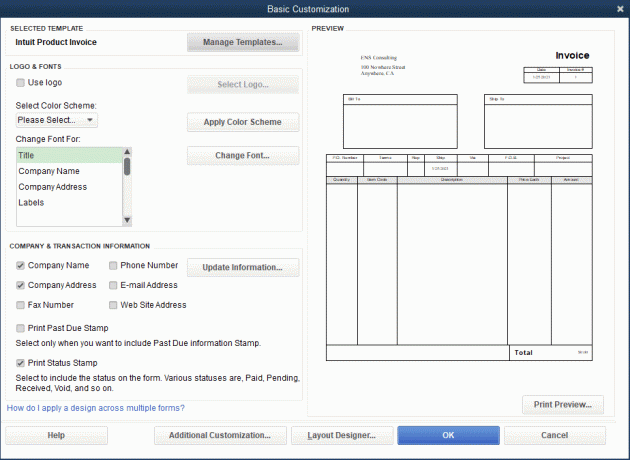
Oglasi
Korak 2: Umetnite logotip tvrtke
U predlošku možete prilagoditi gotovo sve, ali polazimo od osnovne prilagodbe potrebne za fakture.

- Prije svega, da biste umetnuli bilo koji logotip, označite potvrdni okvir ispred Koristi logotipa, a zatim kliknite na Odaberi logotip.
- Sada pregledajte logotip u svom sustavu kako biste ga inertirali na fakturi.
Korak 3: Odabir sheme boja

Oglasi
Postoji nekoliko unaprijed definiranih poput crne, sive, kestenjaste, zelene i bež boje. Spremite shemu boja koju želite staviti u svoju fakturu. Možete vidjeti pregled odabrane sheme boja na desnoj strani zaslona za prilagodbu. Štoviše, nakon odabira sheme boja, možete kliknuti na Primijeni shemu boja.
Korak 4: Odaberite font za fakturu

Sljedeći dio je font, jer je također potrebno mudro odabrati font jer svi podaci na fakturi trebaju biti vidljivi znak. Na zaslonu za uređivanje možete promijeniti font za sva zaglavlja fakture, kao što su naslov fakture, naziv tvrtke, adresa tvrtke, oznake, podaci itd.
Odaberite bilo koji od naslova na fakturi, a zatim kliknite Promijeni font i odvest će vas na karticu fonta, gdje možete odabrati font, veličinu fonta i stil fonta. Nakon što odaberete sve kartice, kliknite U redu da biste spremili promjenu koju ste napravili za fakturu.
Korak 5: Odaberite Podaci o tvrtki

Nakon toga, vrijeme je da odaberete podatke o tvrtki koje želite uključiti u fakturu, kao što su adresa tvrtke, kontakt broj, podaci o web stranici itd. Zatim kliknite na potvrdni okvir ispred podataka koje želite dodati na fakturu. Također, nakon odabira izvješća kliknite na OK.
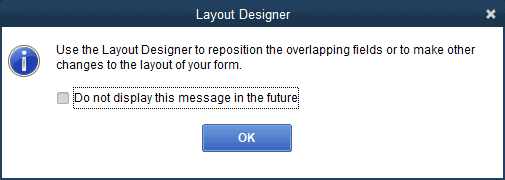
Obavijestit će da će neki podaci prekriti druge stvari u fakturi porukom upozorenja. Zanemarite to za sada; u sljedećim koracima moći ćete ih sve posložiti.
Korak 6: Umetnite druge informacije

Sada je vrijeme da u fakturu uključite druge važne informacije kao što su zaglavlja, stupci, podnožja itd. Kliknite kako biste potvrdili okvir za svaki naslov koji želite dodati na fakturu, a nakon odabira pritisnite U redu kako biste primijenili promjene.
Korak 7: Uredite izgled fakture

Konačno, jedna od najvažnijih stvari je urediti izgled računa. Kliknite na Dizajner izgleda i on će vas preusmjeriti na stranicu za uređivanje izgleda. Štoviše, sve će ovisiti o vašoj kreativnosti. Možete promijeniti veličinu ili položaj bilo koje informacije u fakturi osim zelenih okvira jer svi označavaju prozore omotača.
Možete jednostavno povući na lokaciju ili desnom tipkom miša kliknuti okvir za odabir za više opcija prilagodbe kao što su fontovi, obrub boja itd. Međutim, možete kopirati izgled bilo koje druge prethodne fakture tako da otvorite fakturu i kliknete na gumb Kopiraj format.
Korak 8: Spremite fakturu
Nakon što su izvršene sve promjene, provjerite pregled računa i kliknite na plavo obojeni gumb OK da biste spremili datoteku računa ako sve izgleda dobro. Ako nešto nije u redu s fakturom, možete je ponovno urediti i spremiti datoteku.
Zaključak
Ovdje su svi koraci za uređivanje ili prilagođavanje bilo koje mrežne fakture u QuickBooks. Tijekom uređivanja, možete komentirati svoj upit ili ga objaviti u zajednici QuickBooks ako imate bilo kakvih problema. Štoviše, pretpostavimo da niste dobili odgovor. U tom slučaju možete izravno nazvati telefonsku liniju QuickBooks, a za više informacija o tehnologiji u vodiču s uputama redovito posjećujte našu web stranicu kako biste bili ažurirani.



![Kako popraviti Wiko pametni telefon oštećen vodom [brzi vodič]](/f/fe139485d237ba06b425a11c670194ae.jpg?width=288&height=384)