Thrustmaster TX ne radi na računalu, kako to popraviti?
Miscelanea / / May 07, 2022
Igre automobilskih utrka jedne su od najboljih igara na tržištu koje dolaze s obiljem adrenalina i nevjerojatnom igrom. Međutim, ne možete uživati u maksimalnoj zabavi utrke bez korištenja upravljača kao što je Thrustmaster TX. Thrustmaster TX je nevjerojatan kontroler koji dobro oponaša upravljanje upravljačem vašeg automobila i daje vam simulaciju trkaće igre u stvarnom vremenu. Iako je kontroler kompatibilan s većinom igara, što ćete učiniti ako Thrustmaster TX ne radi na računalu.
Nažalost, na mnoge trkaće igre utječe nekoliko internih grešaka i zbog njih nećete moći koristiti kontroler. Ali ako se kontroler ne otkrije ili uopće ne radi na vašem računalu, problem se može riješiti putem ovog vodiča za rješavanje problema.
Također pročitajte
Thrustmaster TX se ne uključuje ili nema napajanja, kako to popraviti?

Sadržaj stranice
-
Thrustmaster TX ne radi na računalu, kako to popraviti?
- Ponovno spojite kontroler
- Provjerite kablove i hardver
- Koristite drugi priključak
- Ažurirajte drajver Thrustmaster
- Isključite Steam Input
- Omogućite Windows Gaming Mode
- Zaključak
Thrustmaster TX ne radi na računalu, kako to popraviti?
U većini slučajeva, Thrustmaster TX djeluje kao plug and play uređaj. To znači da vam ne trebaju komplicirane konfiguracije ili upravljački programi postavljeni za korištenje kontrolera sa svojom omiljenom igrom. Međutim, s novim Windows 11 operativnim sustavom stvari su malo drugačije. Kao što su mnogi igrači izvijestili da Thrustmaster TX ne radi na PC-u. Ako se i vi suočite s istim, možete slijediti donji vodič za rješavanje problema.
Ponovno spojite kontroler
Pokušajte odspojiti kontroler s računala, a zatim ga ponovno spojiti. To možete učiniti tako da uklonite spojene kabele iz CPU porta i ponovno ih uključite. Ponekad se USB priključak PC porta korodira i blokira signale. Dakle, prebacivanje portova može pomoći u situaciji.
Provjerite kablove i hardver
Kada bilo koji uređaj ne radi na vašem računalu, prvo što trebate učiniti je provjeriti ima li oštećenja na hardveru. Mnogo puta problem nije u samom računalu, već u neispravnim spojnim kabelima ili oštećenom hardveru. Molimo provjerite ima li istrošenih kabela, ponekad će svaka pukotina na kotačiću kontrolera također značiti neku vrstu oštećenja hardvera.
Ako primijetite bilo kakvo oštećenje hardvera, odmah se obratite službi za korisničku podršku i riješite problem ako je vaš uređaj još uvijek u jamstvenom roku.
Koristite drugi priključak
Kao što smo prije naglasili, prebacivanje USB portova za povezivanje s kontrolerom može pomoći. Imajte na umu da je Thrustmaster TX kontroler visokog DPI-a koji treba brzo prenositi signale na vaše računalo i igru. Tako će spor ili korodiran priključak ometati protok i kao rezultat toga, kontroler neće raditi.
Dakle, pronađite USB 3.0 priključak na svom računalu, a zatim tamo spojite svoj Thrustmaster TX kontroler. Ako vaše računalo nema USB 3.0 vezu, tada biste trebali povezati kontroler sa stražnjom stranom matične ploče procesora radi veće brzine.
Ažurirajte drajver Thrustmaster
Vrlo je važno ažurirati svoj Thrustmaster Driver jer će biti bolje povezan s igrama i pružiti vam impresivno iskustvo igranja trkaćih igara. Svaki put kada se pokrene novi naslov igre, Thrustmaster tim izdaje novi upravljački program kako bi se uvjerio da većinu igara podržava kontroler. Kontroler možete ažurirati u sljedećim koracima:
Oglasi
Prvo preuzmite upravljačke programe s službena stranica.

Sada pokrenite instalaciju i slijedite upute na zaslonu da biste instalirali upravljačke programe.
Oglasi
Obavezno ažurirajte svoj Thrustmaster upravljački program kotača na najnoviju verziju. Čim izađe nova igra, Thrustmaster izdaje novu verziju upravljačkog programa dodajući korisna poboljšanja i popravljajući razne probleme vezane uz kotače.
Isključite Steam Input
Steam Input je posebna usluga koja je dizajnirana za otkrivanje ili prepoznavanje naprednih kontrolera za igre. Ali ponekad ova usluga ne radi i ometa unutarnje USB module za otkrivanje Windows uređaja. Stoga će isključivanje ove značajke riješiti problem da Thrustmaster TX ne radi na računalu.
Otvorite postavke Steam-a i idite na opciju Svojstva.
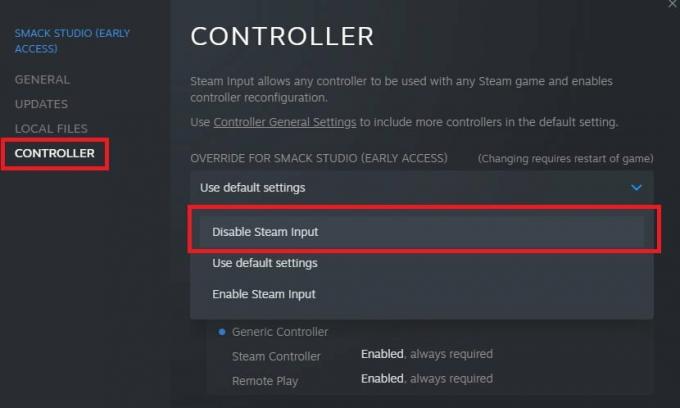
Ovdje odaberite svoj Thrustmaster kontroler i isključite značajku unosa pare. Uskoro ćete vidjeti da će vaše računalo otkriti kontroler.
Omogućite Windows Gaming Mode
Milijuni igara diljem svijeta vole igranje na Windowsima jer vam pruža mnoštvo opcija za poboljšanje vašeg iskustva igranja. Jedna od takvih opcija je Windows Gaming Mode, koji neizmjerno pomaže ako želite uživati u kalibraciji u stvarnom vremenu naprednih kontrolera poput Thrustmaster TX. Način igranja u sustavu Windows možete omogućiti na sljedeći način.
Otvorite postavke sustava Windows i idite na postavke igara.

Ovdje idite na način igranja.

Provjerite je li uključen način igranja.
Zaključak
Ovo nas dovodi do kraja ovog vodiča za Thrustmaster TX koji ne radi na računalu. Imajte na umu da ako se ažuriraju grafika vašeg računala i kontrolera, nećete se suočiti s drugim problemima. A nakon što povežete kontroler, trebali biste odvojiti malo vremena da ga kalibrirate sa svojom igrom kako biste mogli pobijediti u tim događajima u trkaćim igrama.



