Wallpaper Engine ne koristi GPU, kako to popraviti?
Miscelanea / / May 10, 2022
Wallpaper Engine je vrlo sjajna aplikacija koja će vam omogućiti da napravite neke sjajne i zanimljive animirane i interaktivne pozadine. Međutim, ova aplikacija radi i na Windows i na mobilnim uređajima. Osim toga, korisnici mogu dijeliti stvorene pozadine putem Steam Workshop funkcionalnosti kao sadržaj za preuzimanje.
No, PC verzija ove aplikacije radit će samo ako vaš uređaj može lako upravljati 3D animacijama. To znači da vam je potrebno vrhunsko računalo za pravilno pokretanje ove aplikacije na vašem Windows računalu. Nažalost, u posljednjih nekoliko dana dogodila se nova neželjena pogreška. Da, mnogi korisnici počeli su prijavljivati da Wallpaper Engine ne koristi GPU njihovog uređaja.
Međutim, zbog toga ne mogu napraviti 3D animirane pozadine koristeći Wallpaper Engine. Međutim, zato smo ovdje da vam pomognemo s ovim vodičem. Ovdje smo spomenuli neke najbolje metode za rješavanje Wallpaper Engine koji ne koristi grešku GPU-a. Dakle, provjerimo ih.
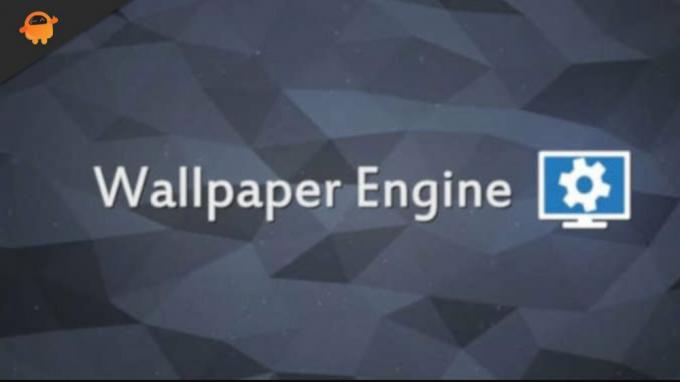
Sadržaj stranice
-
Kako popraviti pozadinu koja ne koristi GPU?
- Popravak 1: Ponovo pokrenite uređaj
- Popravak 2: Ažurirajte upravljački program za GPU
- Popravak 3: Instalirajte nova ažuriranja zakrpa za Windows
- Popravak 4: Pokušajte promijeniti postavke Windows GPU-a
- Popravak 5: Provjerite ima li ažuriranja aplikacije
- Popravak 6: Provjerite je li namjenski GPU omogućen u BIOS-u
- Popravak 7: Ručno prebacivanje na namjenski GPU
- Popravak 8: Ažurirajte BIOS firmver
- Popravak 9: kontaktirajte tim za podršku
Kako popraviti pozadinu koja ne koristi GPU?
Dakle, ovo su neki trikovi za rješavanje problema kojima možete pokušati riješiti problem s pozadinom koja ne koristi GPU. Stoga svakako izvršite sve dolje navedene popravke ako se zaista želite riješiti ove situacije.
Popravak 1: Ponovo pokrenite uređaj
Možete pokušati ponovno pokrenuti uređaj ako i dalje vidite istu pogrešku u aplikaciji Wallpaper Engine. Jednostavno ponovno pokretanje ima mnogo potencijala za rješavanje bilo koje vrste problema jer kada ponovno pokrenete sustav, ispire podatke iz predmemorije pohranjene u RAM-u.
Kao rezultat toga, uređaj će raditi bolje i ponovno pravilno funkcionirati nakon ponovnog pokretanja. Bilo bi vrijedno isprobati ovo i vidjeti hoće li popravljati aplikaciju Wallpaper Engine koja ne koristi grešku GPU-a.
Popravak 2: Ažurirajte upravljački program za GPU
GPU upravljački program trebao bi biti vaš prvi poziv kada vaša aplikacija Wallpaper Engine ne koristi namjenski GPU. To je zato što neispravan ili zastarjeli upravljački program za grafiku može uzrokovati rušenje vaše aplikacije. Osigurajte da vaš operativni sustav Windows uvijek ima najnoviji grafički upravljački program kako biste to izbjegli. Dakle, možete koristiti ove korake kako biste ažurirali upravljački program za GPU:
- U početku otvorite Run i potražite devmgmt. msc. Ovo će pozvati Upravitelj uređaja.
- Nakon toga morate proširiti Adapter za zaslon tab.
- Sada desnom tipkom miša kliknite naziv GPU-a i odaberite Ažurirajte upravljačke programe.
- Zatim, konačno, odaberite opciju Automatsko traženje upravljačkih programa.
Popravak 3: Instalirajte nova ažuriranja zakrpa za Windows
Ako ste već pokušali ažurirati upravljački program GPU-a i još uvijek ustanovite da Wallpaper Engine ne koristi GPU, pokušajte ponovno pokrenuti uređaj. Međutim, primit ćete najnovija sigurnosna ažuriranja i popravke za Wallpaper Engine ažuriranjem operativnog sustava Windows. Mnogi korisnici su izvijestili da su ažuriranja sustava Windows riješila ovaj problem. Stoga, trebali biste probati. Učiniti tako:
- Koristite tipkovnicu, pritisnite Tipka s logotipom sustava Windows, i ja ključ zajedno kako bi otvorili Postavke sustava Windows.
- Dodirnite na Windows Update gumb i pritisnite Provjerite ima li ažuriranja.
Sada morate pričekati dok automatski ne pretraži i instalira ažuriranja na vaš uređaj.
Oglasi
Popravak 4: Pokušajte promijeniti postavke Windows GPU-a
Jeste li primijenili gornje popravke i još uvijek vas muči isti problem? Ne brinite! Pokušajte promijeniti grafičke postavke uređaja, a da biste to učinili, slijedite ove korake:
- Prvo, desnom tipkom miša kliknite na Postavke zaslona i odaberite Postavke grafike.
- Sada, pritisnite pretraživati gumb i dodirnite na Mogućnosti.
- To je to. Sada, odaberite Visoke performanse i kliknite Uštedjeti.
Popravak 5: Provjerite ima li ažuriranja aplikacije
Jeste li provjerili je li vaša aplikacija Wallpaper Engine ažurirana ili ne? Pa, postoje velike mogućnosti da vaša aplikacija Wallpaper Engine može imati ažuriranja na čekanju zbog kojih dobivate ovu vrstu pogreške. Stoga pazite da svoje aplikacije uvijek održavate ažurnima jer će to ne samo popraviti bugove već će vam pružiti sigurnije i poboljšano korisničko iskustvo.
Popravak 6: Provjerite je li namjenski GPU omogućen u BIOS-u
Postoje šanse da Wallpaper Engine možda neće moći otkriti vaš namjenski GPU na vašem računalu, a to je razlog zašto ne koristi GPU. Pa, nastavite ga ne koristiti dok ga ne omogućite iz BIOS-a. Učiniti tako,
Oglasi
- U BIOS možete ući neprekidnim pritiskom na BIOS tipku dok se vaše računalo pokreće. (Ovisno o proizvođaču, možete pritisnuti F10, F2, F12, F1 itd. funkcijska tipka).
- Kliknite na Chipset, a zatim potražite Namjensku GPU konfiguraciju.
- Odaberite namjensku značajku GPU-a i uključite je.
Kada završite, ponovno pokrenite računalo da vidite je li problem riješen.
Popravak 7: Ručno prebacivanje na namjenski GPU
U većini slučajeva, Wallpaper Engine će koristiti integrirani GPU za jednostavnije zadatke radi uštede energije prije prelaska na namjenski GPU za zahtjevnije zadatke. Dakle, ako ne uspije koristiti namjenski GPU kada je to potrebno, to možete učiniti ručno pomoću postavki AMD Radeon ili upravljačke ploče NVIDIA.
Za Nvidiu:
- Prije svega, desnom tipkom miša kliknite radnu površinu Windows 11 i odaberite Upravljačka ploča NVIDIA.
- Sada jednostavno odaberite Upravljajte 3D postavkama nakon čega slijedi NVIDIA procesor visokih performansi i pritisnite gumb Primijeni.
- Nakon toga odaberite Postavite PhysX konfiguraciju s lijevog okna i odaberite svoj namjenski GPU ispod odaberite PhysX procesor. Zatim, da biste spremili promjene, pritisnite Prijavite se dugme.
Za AMD:
- U početku, desnom tipkom miša kliknite radnu površinu sustava Windows i odaberite AMDRadeon postavke.
- Nakon toga odaberite Sustav karticu i pritisnite Promjenjiva grafika dugme.
- Sada odaberite program (Wallpaper Engine) i dodirnite Visoke performanse.
Popravak 8: Ažurirajte BIOS firmver
Ako se i dalje ne nalazite nigdje čak ni nakon što ste izvršili gore spomenute popravke kako biste riješili pogrešku Wallpaper Enginea koji ne koristi GPU, pokušajte ažurirati firmware BIOS-a vašeg uređaja. No, nemojte ovo pokušavati bez ikakvog stručnog nadzora ako niste tehnički podkovana osoba.
To je zato što, ako nešto pođe po zlu, vaše prijenosno računalo ili računalo mogu se oštetiti i najvjerojatnije ga nećete moći ponovno koristiti. Savjetujemo vam da zadržite pokazivač do najbližeg servisnog centra i zamolite ih da ažuriraju firmware vašeg prijenosnog računala. Zatim provjerite je li problem riješen ili ne.
Popravak 9: kontaktirajte tim za podršku
Posljednje, ali ne i najmanje važno, ako ne možete riješiti ovu iritantnu pogrešku, kontaktirajte tim za podršku za Wallpaper Engine i zamolite ih za pomoć. Međutim, ovisno o situaciji, oni mogu predložiti još neke popravke od onih navedenih u gornjem vodiču. Možete koristiti danu vezu za kontaktiranje Tim za podršku za Wallpaper Engine.
Također pročitajte: Popravak: Pozadinski mehanizam se ne prikazuje ili mijenja pozadinu
To je sve što vam je potrebno da popravite Wallpaper Engine koji ne koristi GPU. Nadam se da vam je ovaj post bio koristan. Javite nam ako netko od vas ima bilo kakvih pitanja ili prijedloga u odjeljku za komentare u nastavku.



