Popravak: HyperX QuadCast ne hvata glas ili zvuk
Miscelanea / / May 13, 2022
Imate li HyperX QuadCast mikrofon? Pa, postoje izvješća da korisnici HyperX QuadCast mikrofona imaju problema sa svojim uređajem jer ne hvata glas ili zvuk dok ga pokušavaju koristiti. Trenutno nitko ne zna zašto se ovaj problem pojavljuje, a programeri također nisu dali nikakvu izjavu o tome radi li se o hardverskom problemu.
Pa, kad govorimo o HyperX QuadCast, onda je to izvrstan USB kondenzatorski mikrofon koji također izgleda i zvuči sjajno. Međutim, dodavanje stila i stila svakom streamu ili postavljanju jednostavno je uz zadivljujuće RGB osvjetljenje i dinamičke efekte koji se mogu prilagoditi softverom HyperX NGENUITY.
Unatoč činjenici da se radi o odličnom uređaju, nismo zanemarili ovu vrstu problema. Zato smo pripremili ovaj sveobuhvatan vodič koji će vam pomoći da riješite problem da HyperX QuadCast ne hvata probleme s glasom ili zvukom. Dakle, počnimo s njima:

Sadržaj stranice
-
Kako popraviti HyperX QuadCast koji ne hvata glas ili zvuk
- Popravak 1: Uključite svoj mikrofon
- Popravak 2: Provjerite je li vaš mikrofon onemogućen
- Popravak 3: Ponovno pokrenite računalo
- Popravak 4: Ponovno ga spojite
- Popravak 5: Provjerite ima li oštećenja
- Popravak 6: Koristite alat za rješavanje problema s govorom i pokretanjem
- Popravak 7: Ažurirajte upravljački program mikrofona
- Popravak 8: Ažurirajte OS
- Popravak 9: Obratite se službi za pomoć
Kako popraviti HyperX QuadCast koji ne hvata glas ili zvuk
Evo nekih popravaka koji imaju potencijal da riješe HyperX QuadCast koji ne hvata glasovne ili zvučne pogreške. Svakako isprobajte ove popravke i javite nam u nastavku ako vam bilo koji od ovih popravaka pomogne riješiti ovu određenu pogrešku.
Popravak 1: Uključite svoj mikrofon
Moguće su šanse da vaš mikrofon ima ovaj problem zbog nekih datoteka s greškama. Stoga morate ukloniti ove datoteke s greškama kako biste riješili da HyperX QuadCast ne hvata probleme s glasom ili zvukom.
Stoga, sada da biste to popravili, možete jednostavno ponovno pokrenuti ili mi kažemo uključiti svoj mikrofon, jer kada uključite svoj mikrofon, ove datoteke će se automatski ukloniti i dati vam novi početak. Stoga isprobajte ovo i provjerite rješava li problem za vas ili ne.
Popravak 2: Provjerite je li vaš mikrofon onemogućen
Jeste li provjerili jeste li slučajno onemogućili mikrofon na računalu? Da, moguće su šanse jer ponekad iz nekih razloga onemogućimo mikrofon, ali ga dodatno zaboravimo omogućiti. Stoga morate provjeriti jeste li onemogućili mikrofon na računalu sa sustavom Windows. Dakle, da to učinite, ovi koraci će vam pomoći:
- U početku kliknite desnom tipkom miša na zvučnik ikona i odaberite Postavke zvuka.
- Nakon toga, pomaknite se prema dolje i idite na Ulazni postavke.
-
Zatim povucite klizač koji se nalazi ispred Volumen opcija do max.
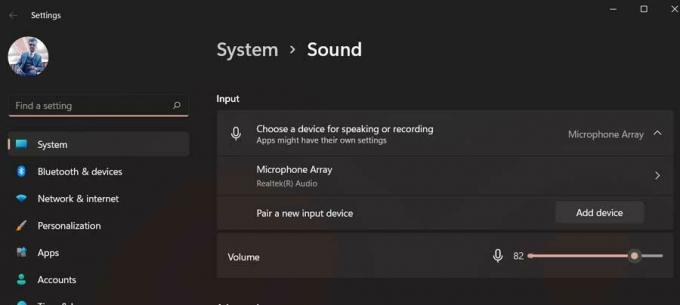
To je to. Sada pokušajte upotrijebiti svoj HyperX QuadCast i provjerite hoće li se riješiti problem neprihvatanja glasa ili zvuka ili ne.
Popravak 3: Ponovno pokrenite računalo
Ako vam gornja metoda ne uspije, pokušajte ponovno pokrenuti računalo jer postoji mogućnost da to učinite uređaj može imati pohranjene oštećene datoteke predmemorije koje onemogućuju funkcioniranje hardvera vašeg sustava ispravno.
Oglasi
Stoga će ponovno pokretanje vašeg uređaja biti pravi izbor jer će isprazniti RAM i dati vašem sustavu novi početak ispravnog rada. Dakle, pokušajte ovo i provjerite je li problem s mikrofonom riješen ili ne.
Popravak 4: Ponovno ga spojite
Ako ovo niste isprobali, svakako pokušajte jer ima veliki potencijal za rješavanje ove vrste problema. Da, pogreška mikrofona je općenito uzrokovana kada vaš sustav ne čita vaš vanjski mikrofon. Stoga, kada ga više puta ponovno povežete, vaš će ga uređaj automatski prepoznati i riješiti pogrešku umjesto vas. Stoga vam toplo savjetujemo da ovo isprobate i provjerite pomaže li.
Popravak 5: Provjerite ima li oštećenja
Također postoje mogućnosti da vaš HyperX QuadCast ima neka vanjska oštećenja zbog kojih sada ne uspijeva uhvatiti glas ili zvuk. Stoga vam osobno predlažem da temeljito pregledate svoj mikrofon jer postoji velika vjerojatnost da ćete može ispustiti vaš HyperX QuadCast zbog čega se interno ošteti, što rezultira ovom vrstom problem.
Oglasi
Međutim, ako pronađete bilo kakvo oštećenje na vašem mikrofonu, odmah prijeđite do najbližeg servisnog centra umjesto da ga pokušavate sami popraviti.
Popravak 6: Koristite alat za rješavanje problema s govorom i pokretanjem
Ipak, nema sreće? Ne brinite! Možete pokušati pokrenuti govor i pokrenuti alat za rješavanje problema, jer su mnogi korisnici ranije izvijestili da im je to pomoglo da riješe pogrešku. Također biste trebali isprobati ovo da vidite pomaže li riješiti HyperX QuadCast koji ne bira glasovne ili zvučne pogreške. Međutim, ako ne znate kako to učiniti, svakako izvršite ove korake:
- Prvo otvorite postavke sustava Windows.
- Zatim dodirnite na Alat za rješavanje problema.
- Nakon toga, pritisnite Drugi alat za rješavanje problema opcija.
-
Sada, pritisnite Trčanje gumb koji se nalazi ispred Snimanje zvuka opcija.
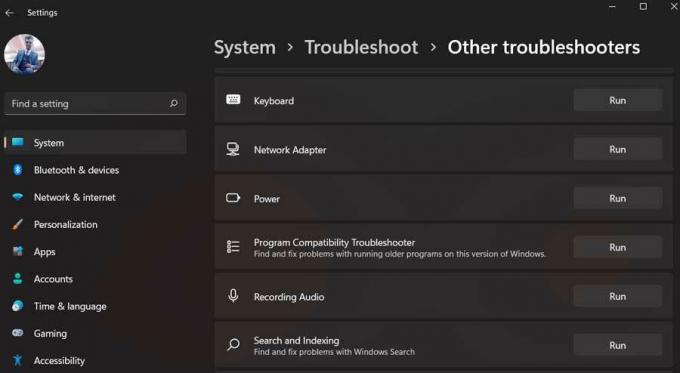
Popravak 7: Ažurirajte upravljački program mikrofona
Ažuriranje upravljačkog programa mikrofona bit će još jedna dobra opcija koja vam može pomoći u rješavanju problema s HyperX QuadCastom koji ne hvata probleme s glasom ili zvukom. Stoga morate biti sigurni da je upravljački program mikrofona ažuran. Ipak, ako niste upoznati s postupkom, izvršite ove korake:
- Za početak otvorite Upravitelj uređaja i dodirnite Audio ulazi i izlazi.
-
Sada jednostavno kliknite desnom tipkom miša na Mikrofon ime i pritisnite Ažurirajte upravljačke programe opcija.

- Zatim odaberite Automatsko traženje upravljačkih programa.
Popravak 8: Ažurirajte OS
Mogućnosti su beskrajne jer neke starije verzije OS-a također mogu uzrokovati neispravan rad vašeg mikrofona. Stoga morate biti sigurni da je OS vašeg sustava ažuran. Međutim, da biste to učinili, ovi koraci će vam pomoći:
- pritisni Windows + I gumb istovremeno kako biste otvorili postavke sustava Windows.
-
Nakon toga idite na Windows Update odjeljak i pritisnite Provjerite ima li ažuriranja dugme.

Popravak 9: Obratite se službi za pomoć
Ipak, nema sreće! Zatim je vrijeme da se obratite službi za pomoć HyperX-u. Oni će vam sigurno pomoći da se riješite ove situacije. Stoga jednostavno kliknite na danu vezu i pokušajte kontaktirati na službeni tim za podršku. Također možete otići u najbliži servisni centar (ako je moguće) i zamijeniti svoj mikrofon ako je još u jamstvenom roku.
To je sve što imam za reći o popravljanju HyperX QuadCasta, a ne otkrivanju problema s glasom ili zvukom. Nadam se da je ovaj vodič bio od pomoći. Međutim, ostavite komentar u nastavku i javite nam se za sve dodatne pojedinosti ili upite.



