V Rising Voice Chat ne radi, kako to popraviti?
Miscelanea / / May 29, 2022
Stunlock Studios je nedavno objavio PvP videoigru za preživljavanje vampira pod nazivom 'V Rising' koja postaje prilično popularna u kratkom vremenskom razdoblju. Iako je naslov još uvijek u fazi ranog pristupa, čini se da ova nova gotička video igra jako dobro prolazi od preživljavanja do podizanja dvorca i više. Dok neki od nesretnih igrača izvještavaju o V Ustajanje Problem s glasovnim čavrljanjem ne radi na Windows PC-u koji postaje frustrirajući.
Sada, ako ste jedna od žrtava koje se susreću s istim glasovni razgovor ne radi problem, trebali biste u potpunosti slijediti ovaj vodič za rješavanje problema da biste ga riješili. Prema višestrukim izvješćima na internetu, nekoliko igrača V Risinga suočava se s problemom u vezi s glasom na računalu zbog pogrešne konfiguracije mikrofona ili nije podešena razina glasnoće. Dok neki glas u igri ili glasnoća u vezi sukoba također mogu izazvati takav problem kod igrača.
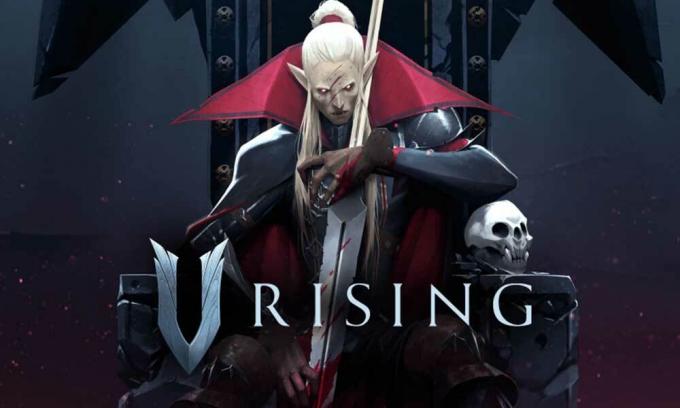
Sadržaj stranice
-
V Rising Voice Chat ne radi, kako to popraviti?
- 1. Provjerite postavke zvuka V rastućeg
- 2. Prilagodite postavke zvuka u sustavu Windows
- 3. Podesite upravljačku ploču zvuka
- 4. Omogućite pristup mikrofonu aplikacijama
V Rising Voice Chat ne radi, kako to popraviti?
Srećom, ovdje smo spomenuli nekoliko mogućih rješenja za vas koja bi vam trebala pomoći. Također se preporuča slijediti svaku metodu jednu po jednu dok se problem ne riješi umjesto vas. Dakle, bez gubljenja vremena, uskočimo u to.
1. Provjerite postavke zvuka V rastućeg
- Imajte na umu da je vaš u igri Master Volume nije utišan. Također, obavezno uključite zvuk Glasovi volumen.
- Ispod Glasovni razgovor odjeljak, postavite Automatski se pridružite glasovnom chatu opcija omogućena.
- Obavezno omogućite Koristite glasovni chat opcija > Postavi Glasnoća glasovnog chata do 80%.
- Preporuča se prilagoditi opciju zvuka kada čujete dolazni zvuk. Također biste trebali koristiti Pritisni za govor kao metoda glasovnog razgovora.
- Možete pokušati promijeniti svoje Pritisni za govor ključ u svom Opće kontrole postavke.
- Konačno, pobrinite se da odaberete ispravan audio izlaz uređaja, a zatim primijenite promjene.
2. Prilagodite postavke zvuka u sustavu Windows
- Također biste trebali zatvoriti igru V Rising na računalu > Otvori Postavke sustava Windows pritiskom na Win+I tipke.
- Ispod Sustav odjeljak, prijeđite na Zvuk > Pobrinite se da vaš Ulaz za mikrofon glasnoća je postavljena na 100%.
- Kliknite na svoj mikrofon i odaberite 2 kanala 48'000 ili 44'100 Hz što god vam je dostupno.
- Također možete testirajte svoj mikrofon da vidite radi li mikrofon na vašem Windows računalu ili ne.
Ako u tom slučaju nemate nikakav audio ulazni uređaj, provjerite nije li vaš uređaj neispravan. Nastavite pokušavati priključiti audio ulazni uređaj u drugi USB utor kako biste provjerili postoji li problem. Također biste trebali pokušati riješiti neke druge probleme s ulaznim uređajima.
- Vratite se u svoje Postavke zvuka > Kliknite na Ulazni uređaji u vašem Napredne postavke zvuka.
- Nakon nekoliko sekundi, preporuča se odabrati dotični mikrofon, a zatim možete nastaviti pustiti Windowsu da riješi problem s ulaznim zvukom.
3. Podesite upravljačku ploču zvuka
- Još jedna stvar koju možete učiniti je jednostavno otići do Postavke zvuka izbornik > Odaberi Više postavki zvuka.
- Jednom Upravljačka ploča zvuka otvori, svakako postavite željeni mikrofon na zadani uređaj u Snimanje odjeljak.
- Probati onemogućavanje svi drugi mikrofoni na ovom popisu uređaja.
- Sada, desni klik na mikrofonu koji želite koristiti > Dođite do njega Svojstva.
- U Razine karticu, nemojte isključivati mikrofon > U Napredna odjeljak, dopustite dvije opcije ekskluzivnog načina kako biste omogućili V Rising.
- U Općenito karticu, kliknite na Svojstva > Provjerite je li upravljački program uređaja ažuriran u Vozač odjeljak.
- Kada završite, zatvorite sve prozore i ponovno pokrenite računalo da biste primijenili promjene.
4. Omogućite pristup mikrofonu aplikacijama
- Ako vam nijedna od metoda nije uspjela, možete otići na svoju Postavke sustava Windows.
- Ispod Privatnost i sigurnost odjeljak, kliknite na Mikrofon pod, ispod Dopuštenja aplikacije.
- Također biste trebali dopustiti da Dopustite desktop aplikacijama da pristupe vašem mikrofonu opciju tako što ćete je omogućiti.
To je to, momci. Pretpostavljamo da vam je ovaj vodič bio od pomoći. Za daljnja pitanja možete komentirati ispod.
Oglasi



