Kako popraviti ako se 4K videozapisi ne reproduciraju u sustavu Windows 11
Miscelanea / / June 15, 2022
Windows 11 donio je veliki redizajn. Lakši je za korisnika i sigurno je bolji od prethodne verzije Windows OS-a. Microsoft je napravio dobar posao da korisničko sučelje učini uvjerljivijim. No, čini se da tvrtka nije uspjela korisnicima pružiti softversko iskustvo bez bugova. Postoji veliki popis problema s kojima se korisnici susreću nakon nadogradnje svog računala na Windows 11. U postu ćemo govoriti o problemu gdje se 4K videozapisi ne reproduciraju na Windows 11 i također ćemo pogledati moguća rješenja.
Prošli su dani kada nam je bilo stalo do preostalog interneta. Sada želimo uživati u sadržaju u najboljoj dostupnoj rezoluciji. Prije godinu ili dvije, 1080p je bila maksimalna razlučivost na većini videa. No, proizvođači pametnih telefona sada dopuštaju snimanje 4K videa čak i na svojim telefonima srednje klase, što je dovelo do povećanja videa u 4K razlučivosti na internetu.

Da se vratimo na našu glavnu temu, mnogi korisnici, nakon nadogradnje svog računala na Windows 11, navodno se suočavaju s problemima s reprodukcijom 4K videa. Točnije, ponekad videozapisi kasne nekoliko sekundi, a ponekad često kasne. Iako to nije kritičan problem, neugodno je za ljude koji redovito koriste 4K videozapise. Problem može biti povezan s grafičkim upravljačkim programom, određenim video playerom, konfiguracijom sustava, malo dostupne memorije ili oštećenim video datotekama.
Prije nego nastavite čekati popravak od Microsofta, evo nekoliko stvari koje biste trebali pokušati vratiti glatku reprodukciju 4K videozapisa.
Sadržaj stranice
-
Evo kako riješiti problem s 4K videozapisima koji se ne reproduciraju na računalu sa sustavom Windows 11
- Popravak 1: Instalirajte najnovija ažuriranja softvera
- Popravak 2: Prebacite način rada
- Popravak 3: Ažurirajte upravljački program za grafiku
- Popravak 4: Prijeđite na drugi video player
- Popravak 5: Ograničite pozadinske procese
- Popravak 6: Prijeđite na namjensku grafičku karticu
Evo kako riješiti problem s 4K videozapisima koji se ne reproduciraju na računalu sa sustavom Windows 11
Nije važno primijeniti sva rješenja koja smo spomenuli u nastavku. Problem se može riješiti bilo kojim od popravaka, ovisno o uzroku. Stoga nakon primjene popravka provjerite je li problem riješen. U suprotnom prijeđite na sljedeće rješenje.
Popravak 1: Instalirajte najnovija ažuriranja softvera
Microsoft nastavlja slati manja ažuriranja softvera kako bi riješila ranije poznate probleme. Dakle, ako su programeri riješili problem, on će biti uključen u najnovije ažuriranje softvera. Windows obično održava sustav ažurnim automatskim instaliranjem najnovijeg ažuriranja softvera. Međutim, mnogo puta je potrebna ručna intervencija za instaliranje ažuriranja.
Oglasi
Da biste provjerili je li dostupno novo ažuriranje, Otvorite Postavke i dodirnite Windows Update s lijeve bočne trake. Sada ćete vidjeti sva dostupna ažuriranja. Preuzmite i instalirajte sve. Možda ćete morati ponovno pokrenuti računalo da biste dovršili instalaciju. Nakon što se vaše računalo ažurira, otvorite bilo koji 4K video i provjerite je li problem riješen.
Popravak 2: Prebacite način rada
Prema zadanim postavkama, sva računala sa sustavom Windows 11 imaju uravnoteženi način rada kao način napajanja. Dobro radi kada ne koristite svoje računalo koje zahtijeva velike resurse. Na primjer, puštanje glazbe, pregledavanje weba itd. No, ako vaše računalo nema vrhunske resurse, onda uravnoteženi način rada može izazvati probleme vezane uz performanse. To bi mogao biti razlog zašto možete uživati u 4K videozapisima.
Da biste promijenili postavke načina napajanja, slijedite ove korake:
1. Otvori Postavke aplikaciju na vašem računalu.
Oglasi

2. Dodirnite na Snaga i baterija opcija.

Oglasi
3. Kliknite na padajući izbornik odmah pored opcije Power mode.

4. Odaberi Najbolji nastup.

Popravak 3: Ažurirajte upravljački program za grafiku
Nerazumno je da korištenje starih ili zastarjelih grafičkih upravljačkih programa može rezultirati mnogim problemima. Uvijek trebate držati najnoviji grafički upravljački program kako biste izbjegli probleme.
Evo kako možete ažurirati upravljačke programe za grafiku u nekoliko klikova:
1. Kliknite na ikonu pretraživanja, upišite Upravitelj uređaja, i otvorite ga.

2. Proširite Adapteri za prikaz opcija.
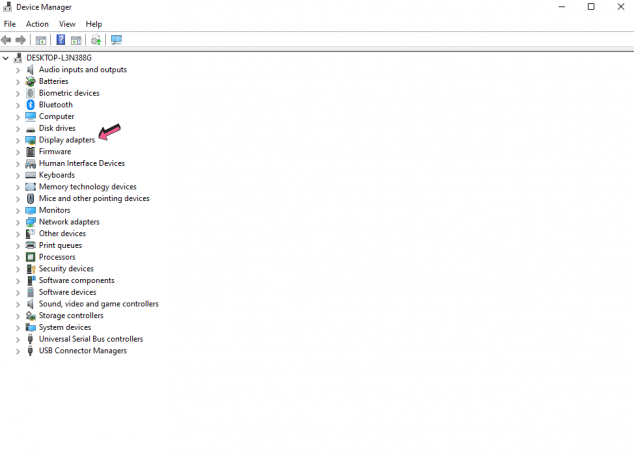
3. Desnom tipkom miša kliknite grafičke upravljačke programe i odaberite Ažurirajte upravljački program.

4. Dodirnite Automatsko traženje upravljačkih programa. Sada će vaše računalo tražiti novu verziju tog određenog grafičkog upravljačkog programa. Ako se pronađe, računalo će ih automatski preuzeti i instalirati.

5. Ponovno pokrenite računalo i provjerite postoji li problem s reprodukcijom 4K videa.
Popravak 4: Prijeđite na drugi video player
Možda postoji problem s vašim trenutnim video playerom što bi mogao biti razlog zašto ne možete uživati u 4K videozapisima. Da biste uklonili ovu mogućnost, prijeđite na drugi video player koji podržava 4K videozapise. Neki od najboljih besplatnih softvera su PowerDVD, VLC Media Player i GOM Player.
Popravak 5: Ograničite pozadinske procese
Sva računala ili računala imaju ograničenu količinu RAM-a i prostora za pohranu. Ako postoji mnogo procesa koji se izvršavaju u pozadini, vjerojatno ćete se suočiti s problemima vezanim za performanse, kao što su kašnjenje u otvaranju i zatvaranju aplikacije, kašnjenje u reprodukciji videozapisa itd. Kako biste oslobodili nešto RAM-a, uklonite nepotrebne aplikacije koje su u pokrenutom stanju. Osim toga, možete koristiti Disk Cleaner za uklanjanje nepotrebnih datoteka.
Popravak 6: Prijeđite na namjensku grafičku karticu
Većina računala dolazi s integriranom grafičkom karticom. Osim toga, dobivate opciju dodavanja namjenske grafičke kartice prema vašim potrebama. U slučaju da vam nijedna od gore navedenih metoda nije uspjela, predlažemo da dodate namjensku grafičku karticu jer može lako rješavati sve zadatke vezane uz grafiku.
Nakon dodavanja namjenske grafike, evo koraka koje trebate slijediti:
1. Otvori Postavke aplikaciju na vašem računalu.

2. Klikni na Prikaz opcija.

3. Sada se pomaknite prema dolje i dodirnite Grafika.
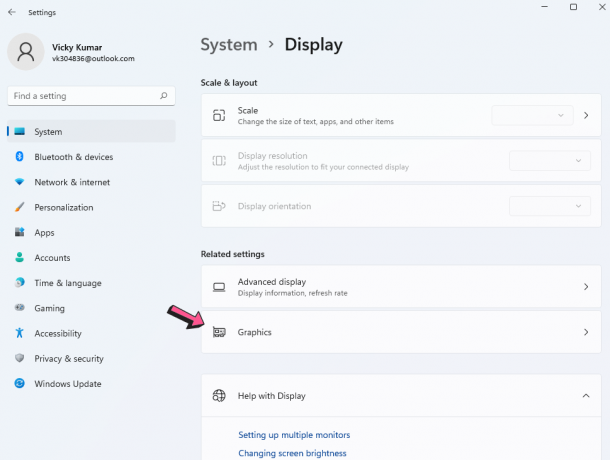
4. Odaberite media player koji želite koristiti za reprodukciju 4K videozapisa.
5. Klik Mogućnosti i odaberite Visoke performanse.

U ovom članku pokrili smo mnoge načine na koje možete riješiti problem s 4K videozapisima na računalu sa sustavom Windows 11. Javite nam koje je rješenje uspjelo za vas. Također podijelite svoje misli (ako ih ima) u komentarima ispod.

![Kako instalirati Stock ROM na Energy Phone Pro HD [Firmware Flash File]](/f/988300d9089728f43f6db571aa978b44.jpg?width=288&height=384)
![Kako instalirati Stock ROM na prelazak prstom Ace Strike [datoteka firmvera / uklanjanje opeke]](/f/f2637a57ac3f82973f5b989cb5b32b18.jpg?width=288&height=384)
![Kako instalirati službeni ROM za dionice na Micromax Bharat 5 [Datoteka / uklanjanje firmvera]](/f/6726b3e5d27229e83f934eea93a98d90.jpg?width=288&height=384)