Popravak: Microsoft Teams slike, GIF-ovi i videozapisi se ne prikazuju, učitavaju ili reproduciraju
Miscelanea / / June 17, 2022
Microsoftovi timovi je jedna od popularnih i zaštićenih platformi za poslovnu komunikaciju iz Microsoft kao dio obitelji Microsoft 365. Microsoft Teams u osnovi nudi video pozive, chat sustave, sastanke, datoteke, zadatke, kalendare i još mnogo toga. Također uključuje media player za otvaranje ili reprodukciju medijskih datoteka. Međutim, čini se da se dosta korisnika suočava s problemima s Microsoft Teams slikama, GIF-ovima i videozapisima koji se ne prikazuju, učitavaju ili reproduciraju.
Pa, osim značajki Microsoft Teams, virtualni alati za sastanke i opcija dijeljenja datoteka u oblaku omogućuje korisnicima da dijele i otvaraju medijske datoteke poput slika, GIF-ova ili videozapisa prilično jednostavno putem aplikacije integracija. No velike su šanse da softver Microsoft Teams nekako ne radi ispravno zbog softverskih grešaka ili problema s podacima predmemorije aplikacije. Dok su slike, GIF-ovi i videozapisi koji se ne prikazuju, učitavaju ili reproduciraju jedan od njih.

Sadržaj stranice
-
Popravak: Microsoft Teams slike, GIF-ovi i videozapisi se ne prikazuju, učitavaju ili reproduciraju
- 1. Provjerite svoju internetsku vezu
- 2. Provjerite status poslužitelja Microsoft Teams
- 3. Odjavite se iz Microsoftovih timova i ponovno se prijavite
- 4. Ponovno pokrenite aplikaciju Microsoft Teams
- 5. Ažurirajte aplikaciju Microsoft Teams
- 6. Izbrišite predmemoriju i podatke aplikacije Microsoft Teams
- 7. Onemogućite hardversko ubrzanje u Microsoftovim timovima
- 8. Promijenite jezične postavke u Microsoft timovima
- 9. Pokušajte upotrijebiti Microsoft Stream za prijenos videozapisa
- 10. Pokušajte upotrijebiti web verziju
- 11. Obratite se podršci za Microsoft Teams
Popravak: Microsoft Teams slike, GIF-ovi i videozapisi se ne prikazuju, učitavaju ili reproduciraju
Ovdje smo podijelili nekoliko mogućih rješenja za vas koja bi vam trebala puno pomoći. Svakako slijedite sve metode jednu po jednu dok se problem ne riješi. Sada, bez gubljenja vremena, uskočimo u to.
1. Provjerite svoju internetsku vezu
Preporučljivo je provjeriti internetsku vezu na svom kraju jer loša ili nestabilna mreža može lako izazvati više problema. Uvijek biste trebali testirati svoj mrežni signal i ubrzati bilo koju pouzdanu uslugu provjere brzine mreže kao što je Fast.com ili Ookla test brzine. Ako u tom slučaju postoji problem s vašom internetskom vezom, svakako kontaktirajte svog ISP-a za daljnju tehničku pomoć.
2. Provjerite status poslužitelja Microsoft Teams
Također biste trebali provjeriti službenu Status poslužitelja Microsoft Teams web stranicu kako biste bili sigurni da sve radi u redu. Ponekad problemi s vezom poslužitelja mogu izazvati više sukoba za pridruživanje poslužitelju i problemi povezani s reprodukcijom medijskih datoteka mogu se pojaviti često. Ako u tom slučaju dođe do prekida rada poslužitelja ili prekida rada, pričekajte nekoliko sati i pokušajte ponovno. Također možete posjetiti treću stranu Web stranica detektora pada to provjeriti.
Oglasi
U vrijeme pisanja ovog članka, postoje neki problemi s poslužiteljem Microsoft Teams u nekim regijama koje su prijavili korisnici na Down Detectoru. Ako sve radi u redu, prijeđite na sljedeću metodu.
3. Odjavite se iz Microsoftovih timova i ponovno se prijavite
Ponekad se slike i videozapisi Microsoft Teamsa ne prikazuju, učitavaju ili reproduciraju zbog softverskih grešaka ili grešaka u povezivanju itd. Prema više izvješća, čini se da ručno osvježavanje računa Microsoft Teams odjavom s računa i ponovnom prijavom na račun može pomoći u većini slučajeva. Napraviti to:
Za Windows/macOS:
- Otvorena Microsoftovi timovi > Kliknite na svoju profil nalazi se na gornjoj desnoj strani.
- Klikni na Odjavi se gumb > Nakon što se odjavite sa svog računa, zatvorite Microsoft Teams.
- Sada ponovno otvorite Teams > Ponovno se prijavite na svoj Teams račun kako biste provjerili postoji li problem.
Za Android/iOS:
Oglasi
- Idi na svoju Microsoft Teams profil u gornjem lijevom kutu.
- Sada odaberite Postavke > Dodirnite Odjavi se zatim odaberite u redu.
- Obavezno ponovno pokrenite Microsoft Teams klijent da biste primijenili promjene.
- Konačno, još jednom se prijavite na svoj račun Microsoft Teams kako biste provjerili postoji li problem.
4. Ponovno pokrenite aplikaciju Microsoft Teams
Ponekad se mogu pojaviti problemi s aplikacijom Microsoft Teams na računalu ili mobilnom uređaju zbog neuspjeha obrade poslanih ili primljenih podataka kao što su slike i videozapisi. Preporuča se ponovno pokretanje Teams klijenta kako biste osvježili bilo kakvu privremenu grešku. Napraviti to:
Za Windows:
- Otvori Windows ladica na programskoj traci > Idite na Ikona Microsoft Teams.
- Zatim, desni klik na njemu > Odaberi Izlaz da ga zatvorim.
- Zatim pritisnite Ctrl+Shift+Esc ključeve za otvaranje Upravitelj zadataka.
- Ovdje ćete morati ići na Procesi kartica > Traži Microsoftovi timovi s popisa.
- Kliknite na zadatak i odaberite Završi zadatak kako biste ga zatvorili iz pokretanja u pozadini.
Za Mac:
Oglasi
- Kliknite na opciju Microsoft Teams na gornjoj traci izbornika.
- Odaberi Zatvorite Microsoft Teams s padajućeg izbornika.
- Zatim pritisnite Naredba+Opcija+Escape tipke za otvaranje Prisilno zatvorite aplikacije prozor.
- Zatim kliknite na Ikona Microsoft Teams i odaberite Prisilno odustati.
Za Android/iOS:
- Jednostavno uklonite aplikaciju Microsoft Teams iz svojih nedavnih aplikacija ili preklopnika aplikacija.
- Zatim dugo pritisnite na Microsoftovi timovi ikona aplikacije.
- Dodirnite Informacije o aplikaciji > Odaberite Prisilno zaustaviti.
- Konačno, ponovno pokrenite Microsoft Teams.
Dok će korisnici iOS-a morati zatvoriti aplikaciju Microsoft Teams povlačenjem prema gore od donjeg srednjeg zaslona. Nakon što ste na stranici početnog zaslona, ponovno prijeđite prstom prema gore od donjeg srednjeg zaslona i zadržite na polovici zaslona da biste otvorili sučelje Nedavne aplikacije ili App Switcher. Samo povucite prema gore karticu aplikacije Microsoft Teams s popisa da biste je pojedinačno zatvorili.
5. Ažurirajte aplikaciju Microsoft Teams
Zastarjeli softver ili aplikacija na uređaju uglavnom pokreću više problema s pokretanjem ili ispravnim radom programa. Trebali biste ručno provjeriti ima li najnovijeg ažuriranja i instalirati ga (ako postoji). Uraditi ovo:
Za Windows/Mac:
Budući da su korisničko sučelje i opcije isti u aplikaciji Microsoft Teams za Windows i Mac računala, možete slijediti korake u nastavku za iste uređaje.
- Pokrenite Microsoftovi timovi aplikacija > Kliknite na ikona izbornika s tri točke na gornjoj desnoj strani.
- Sada odaberite Provjerite ima li ažuriranja u padajućem izborniku.
- Sučelje Microsoft Teams ponovno će otvoriti prozor i automatski će provjeriti ima li najnovijih ažuriranja.
- Ako je ažuriranje dostupno, možete ga preuzeti.
Za Android/iOS:
- Otvori Trgovina Google Play na Androidu ili Apple App Store na iOS-u.
- Potražite Microsoftovi timovi aplikaciju i otvorite stranicu aplikacije.
- Sada dodirnite Ažuriraj gumb (ako je dostupan).
- Aplikacija će se automatski ažurirati na najnoviju verziju.
Bilješka: Ako u tom slučaju opcija ažuriranja nije dostupna, to znači da još nije stigla najnovija verzija.
6. Izbrišite predmemoriju i podatke aplikacije Microsoft Teams
Čini se da aplikacija Microsoft Teams ima nekih problema s podacima privremene predmemorije koje je potrebno popraviti ručno slijedeći korake u nastavku.
Za Windows:
- Provjerite jeste li pravilno zatvorili aplikaciju Microsoft Teams.
- Zatim pritisnite Ctrl+Shift+Esc ključeve za otvaranje Upravitelj zadataka > Kliknite na Procesi > Kliknite na Microsoftovi timovi s popisa > Odaberi Završi zadatak za zatvaranje iz pozadinskog pokretanja.
- Zatim pritisnite Windows+R tipke za otvaranje Trčanje dijaloški okvir.
- Kopiranje i lijepljenje %appdata%/Microsoft zatim udari Unesi za otvaranje Microsoft AppData mapu.
- Klikni na Timovi mapu da biste je odabrali > Dodirnite na Izbrisati ključ za uklanjanje.
- Na kraju otvorite Microsoft Teams i ponovno provjerite problem.
Za Mac:
- Provjerite je li Microsoft Teams potpuno zatvoren.
- Zatim pritisnite Command+Shift+G tipke i kopirajte-zalijepite sljedeću stazu da otvorite Microsoftova mapa.
~/Library/Application Support/Microsoft
- Samo odaberite Mapa Microsoft Teams i izbrisati to.
- Kada završite, obavezno otvorite Aplikacija Keychain Access kroz Launchpad.
- Sada, izbrisati popis Microsoft Teams dok je prijava odabrana na lijevoj bočnoj traci.
- Na kraju otvorite Microsoft Teams i ponovno provjerite problem.
Za Android:
- Otvori Postavke aplikacija na uređaju > Dodirnite Aplikacije i obavijesti.
- Odaberi Microsoftovi timovi s popisa aplikacija.
- Dodirnite Pohrana i predmemorija > Dodirnite Očisti predmemoriju.
- Sada, dodirnite Očisti pohranu > Kada završite, ponovno otvorite aplikaciju Microsoft Teams da provjerite postoji li problem.
Za web verziju:
Ako koristite web-verziju Microsoft Teams putem Chromea ili bilo kojeg drugog web-preglednika, možete slijediti korake u nastavku.
Bilješka: Imajte na umu da će se brisanjem kolačića i podataka web-mjesta odjaviti s vašeg računa s web-mjesta. Dakle, pazite da su vjerodajnice za prijavu spremne.
- Idite na Microsoftovi timovi web verziju ovdje i prijavite se na svoj račun.
- Klikni na ikona zaključavanja s lijeve strane adresne trake.
- Sada kliknite na Izbriši kolačiće i podatke o stranicama… opcija.
- Kada završite, kliknite na Ukloniti u donjem desnom kutu.
- pritisni Ctrl+F5 (Fn+F5) tipke za prisilno osvježavanje web-stranice Microsoft Teams.
- Konačno, prijavite se na svoj račun i provjerite postoji li problem sa slikama, GIF-ovima i videozapisima Microsoft Teams koji se ne prikazuju, učitavaju ili reproduciraju.
7. Onemogućite hardversko ubrzanje u Microsoftovim timovima
Ako prijeđemo na opciju hardverskog ubrzanja, velike su šanse da klijent Microsoft Teams ne radi dobro zbog bilo kakvog sukoba. Bolje je onemogućiti opciju hardverskog ubrzanja na računalu slijedeći korake u nastavku:
- Otvorena Microsoftovi timovi > Idite u gornji desni kut i kliknite na ikona s tri točke.
- Sada odaberite Postavke > Idi na Općenito tab.
- Biti siguran za Poništite kvačicu the Onemogućite hardversko ubrzanje GPU-a potvrdni okvir da biste ga onemogućili.
- Konačno, ponovno pokrenite aplikaciju Microsoft Teams i pokušajte ponovno.
8. Promijenite jezične postavke u Microsoft timovima
Ponekad problemi sa zadanim postavkama jezika u Microsoftovim timovima mogu izazvati više problema. Postavke jezika trebate promijeniti slijedeći korake u nastavku:
- Otvorena Microsoftovi timovi > Idite u gornji desni kut i kliknite na ikona s tri točke.
- Odaberi Postavke > Ispod Općenito karticu, pomaknite se prema dolje do Jezik odjeljak.
- Sada promijenite jezik u drugi ili englesku varijantu (tj. Ujedinjeno Kraljevstvo ili Sjedinjene Države).
- Kliknite na Uštedjeti i ponovno pokrenite Microsoft Teams kako biste dovršili proces.
9. Pokušajte upotrijebiti Microsoft Stream za prijenos videozapisa
Također možete pokušati koristiti metodu Microsoft Streams za prijenos videozapisa koji se ne reproduciraju normalno. Microsoft Stream je usluga za streaming videa za Microsoftove timove i organizacije koja radi kao šarm i dolazi kao dio paketa Microsoft Office 365.
Predlaže se korištenje Microsoft Stream-a izravnim otvaranjem kroz web-verziju Microsoft Teams. Nakon što prenesete videozapis na Microsoft Stream, svakako upotrijebite URL vezu ili dodajte novu karticu Microsoft Stream na svoj kanal Microsoft Teams.
10. Pokušajte upotrijebiti web verziju
Također je vrijedno spomenuti da pokušate upotrijebiti web-mjesto Microsoft Teams putem web-preglednika sa svog uređaja kako biste provjerili rade li medijske datoteke dobro ili ne. Ponekad greška u sustavu ili problem s podacima predmemorije aplikacije može uzrokovati višestruke pogreške s bilo kojim stolnim ili mobilnim aplikacijama.
- Samo posjetite ovog službenika Web stranica Microsoft Teams i prijavite se na svoj važeći račun.
- Ako se od vas zatraži, odaberite Umjesto toga upotrijebite web verziju > Spremni ste.
11. Obratite se podršci za Microsoft Teams
Ako vam nijedna od metoda nije uspjela, obratite se podršci za Microsoft Teams za daljnju pomoć. Možete ili pratiti Microsoft Teams Twitter stranicu i zatražite podršku ili posjetite Stranica Microsoftove podrške ili posjetite Microsoft 365 forum za isto.
To je to, momci. Pretpostavljamo da vam je ovaj vodič bio od pomoći. Za daljnja pitanja možete komentirati ispod.

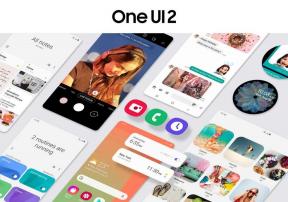

![Kako instalirati Stock ROM na iNova MX1086 [Firmware Flash File / Unbrick]](/f/370bf7a7a9aa548f5101a647061276c0.jpg?width=288&height=384)