Kako popraviti Rust teksture koje se ne učitavaju u igri
Miscelanea / / June 25, 2022
Rust je videoigra za više igrača samo za preživljavanje koju je razvio i objavio Facepunch Studios. Igra je bila dostupna kao rani pristup 2013., a nakon pet godina ugledala je svjetlo u javnom izdanju 2018. za platforme uključujući Apple iMac i Microsoft Windows. Ova igra je dobila pozitivne odgovore od igrača i kritičara tijekom određenog vremenskog razdoblja. S njegovim nedavnim ažuriranjem, neki igrači se suočavaju s Rustom tekstura se ne učitava problem u igri na PC-u.

Sadržaj stranice
-
Kako popraviti Rust teksture koje se ne učitavaju u igri
- 1. Isključite nove efekte zaslona
- 2. Podesite vidno polje
- 3. Antistropsko filtriranje
- 4. Koristite DX11
- 4. Podesite postavke teksture
- 6. Povećajte virtualnu memoriju
- 7. Isključite Nvidia DLSS način rada
- 8. Provjerite i popravite datoteke igara
Kako popraviti Rust teksture koje se ne učitavaju u igri
Također trebamo reći da je igra Rust nedavno dobila novo ažuriranje što je rezultiralo ovim problemima i programeri su preporučili obožavateljima da se ne bave njom upravo sada. Možemo očekivati da će programeri smisliti nekoliko popravaka zakrpa. Ali do tada ćemo morati pričekati i pokušati ručno riješiti određeni problem. Sada, bez gubljenja vremena, uskočimo u to.
1. Isključite nove efekte zaslona
1) Uđi u Postavke u igri i Odaberite Opcije, Pod Mogućnosti -> Postavi VIDNO POLJE na visoko. Postavi MAX GIBS oko 1000. Isključite krv u opcijama.
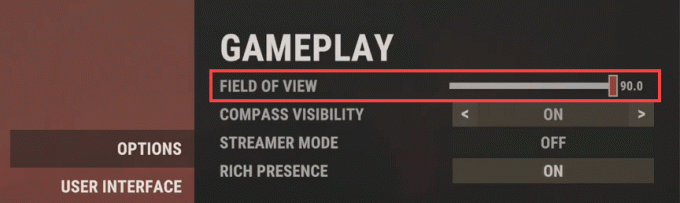

3) Dodirnite GRAFIKA i Promijenite GRAFIČKA KVALITETA kako je prikazano dolje.
Oglasi

3) Također promijenite KVALITETA MREŽE kako je prikazano dolje.

4) Sada promijenite EFEKTI SLIKE.
Oglasi
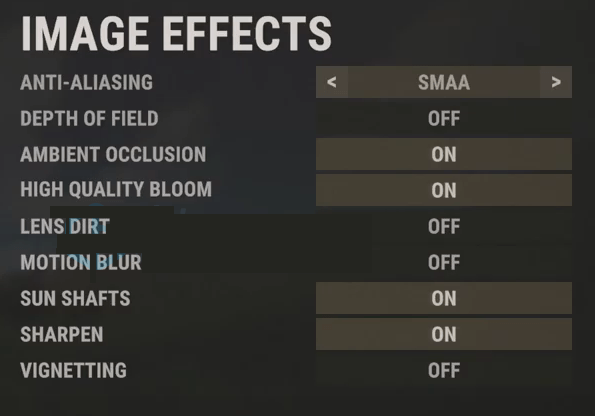
5) Obavezno isključite sve postavke pod EKSPERIMENTALNO.
Sada se vratite i ponovno pokrenite igru rust kako biste provjerili jeste li ponovno suočeni s problemom.
Oglasi
2. Podesite vidno polje
Pa, povećanje vidnog polja (FOV) drastično će povećati broj FPS-a što će poboljšati grafičke probleme. Opciju Field of View možete pronaći u izborniku postavki igre Rust. Samo povucite klizač prema izvedbi hardvera kako biste provjerili koja postavka savršeno odgovara vašoj igri. U međuvremenu, također biste trebali postaviti druge grafičke postavke na niske ili srednje što može smanjiti grafičke greške ili probleme s učitavanjem teksture.
Ako takva opcija nije dostupna, možete podesiti druge vizualne postavke iz izbornika u igri, kao što su efekti sjene, anti-aliasing i još mnogo toga.
3. Antistropsko filtriranje
Uključite antistrofično filtriranje i provjerite nadjačavaju li vaše GPU postavke postavke u igri.
Uredi: pomak trave i odstrel bi također trebali biti 0
4. Koristite DX11
Također je vrijedno preporučiti igranje igre Rust na računalu sa sustavom Windows koristeći verziju DirectX 11 (DX11) umjesto DirectX 12. Ako koristite Steam, možete slijediti korake u nastavku:
- Otvorite Steam klijent > Idi na KNJIŽNICA.
- Pronađite i desni klik na Hrđa igra.
- Kliknite na Svojstva > Odaberite OPĆENITO iz izbornika lijevog okna > Vrsta -dx11 ispod Mogućnosti pokretanja.
- Sada se jednostavno vratite i pokrenite igru. Ako se to od vas zatraži, kliknite na radio gumb pored opcije Play u Rustu.
4. Podesite postavke teksture
Također možete podesiti postavke teksture u igri iz izbornika igre slijedeći korake u nastavku:
- Otvori Steam pokretač > Idi na Knjižnica > Kliknite na Hrđa iz lijevog okna.
- Kliknite na igra za pokretanje igre > Nakon što ste u igri, kliknite na Postavke.
- Ići Prikaz > Postavi Teksture do Ep > Postavi Veličina bazena za strujanje tekstura do 7000.
- Ako je već postavljeno na 7000, smanjite ga na 2000, a zatim ponovno postavite na 7000 da promijenite efekte.
Sada bi se vaše teksture i grafika u igri Rust trebali znatno poboljšati.
6. Povećajte virtualnu memoriju
Pokušajte povećati virtualnu memoriju na računalu kako biste provjerili postoji li problem i je li riješen ili ne. Ponekad nedostatak slobodne memorije u sustavu može uzrokovati takve probleme. Učiniti tako:
- Klikni na Početak izbornik > Kliknite na Upravljačka ploča.
- Kliknite na Izvedba i održavanje > Idi na Sustav.
- Od Napredna karticu, kliknite na Postavke pod, ispod Izvođenje.
- Na Napredna karticu, kliknite na Promijeniti pod, ispod Virtualna memorija.
- Pod, ispod Voziti [Oznaka volumena], kliknite na pogon koji sadrži datoteku stranice koju želite promijeniti.
- Pod, ispod Veličina datoteke stranice za odabrani pogon, kliknite na Upravljana veličina sustava > Kliknite na Postavi.
- Ako ova opcija nije prethodno bila označena, ponovno pokrenite računalo nakon što je označite.
- Ako se veličina datoteke stranice sustava koristi za upravljanje sustavom, tada pod Veličina datoteke stranice za odabrani pogon, kliknite na Veličina po izboru.
- Sada upišite novu veličinu datoteke stranične stranice u megabajtima u Početna veličina (MB) ili Maksimalna veličina (MB) kutija.
- Konačno, kliknite na Postavi > Ponovno pokrenite računalo da biste primijenili promjene.
7. Isključite Nvidia DLSS način rada
Takvi grafički problemi mogu biti uzrokovani NVIDIA-inom DLSS značajkom. Obavezno ga isključite u odjeljku Prikaz izbornika postavki u igri kako biste smanjili grafičke greške ili probleme s vidljivošću itd. Međutim, ako na neki način DLSS način rada nije vidljiv u izborniku, tada možete izmijeniti .ini datoteku igre.
8. Provjerite i popravite datoteke igara
Ako su datoteke igre na neki način oštećene ili nedostaju, svakako izvršite ovu metodu za popravak datoteka igre.
- Pokreni Steam > Kliknite na Knjižnica.
- Desni klik na Hrđa s popisa instaliranih igara.
- Sada, kliknite na Svojstva > Idi na Lokalne datoteke.
- Kliknite na Provjerite integritet datoteka igre.
- Morat ćete pričekati proces dok se ne završi.
- Kada završite, samo ponovno pokrenite računalo.
To je to, momci. Pretpostavljamo da vam je ovaj vodič bio od pomoći. Za daljnja pitanja možete komentirati ispod.

![Kako instalirati Stock ROM na Qnet Soul S2 [datoteka firmvera / uklanjanje opeke]](/f/014c06b1a028b67bd3c5cf3726abf95f.png?width=288&height=384)
![Jednostavna metoda za ukorjenjivanje Oppo F11 pomoću Magiska [nije potreban TWRP]](/f/807272b405f4bb216eeb08e1c106b800.jpg?width=288&height=384)
