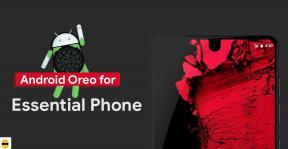Kako popraviti ako se upravljačka ploča NVIDIA sruši pri pokretanju na računalu
Miscelanea / / June 29, 2022
Kada instaliramo najnovije grafičke drajvere tvrtke NVIDIA, na svoja računala dobivamo NVIDIA-in softver. I lako mu možemo pristupiti desnim klikom na desktop i odabirom "Nvidia Control Panel". Ova ploča ima nekoliko opcija prilagodbe koje vam omogućuju podešavanje vaše grafičke jedinice prema vašim željama potrebe. Ali ova NVIDIA kontrola ne radi uvijek besprijekorno za svakog korisnika.
Neki korisnici su izvijestili da kada uključe računalo ili pokušaju pristupiti NVIDIA upravljačkoj ploči, na svom zaslonu dobiju poruku o padu koja kaže da se proces srušio. Da biste to popravili, možete isprobati nekoliko rješenja, a ovdje ćemo u ovom članku raspravljati o svim njima. Dakle, ako ste jedan od problematičnih korisnika, ovaj će vam članak pomoći. Sada, bez daljnjeg, prijeđimo na to.

Sadržaj stranice
-
Kako popraviti pad upravljačke ploče NVIDIA pri pokretanju na računalu?
- Ponovno instalirajte upravljačke programe:
- Ažurirajte svoje upravljačke programe za grafiku/video:
- Isključite brzo pokretanje:
- Provjerite datoteke na radnoj površini:
- Uklonite problematične aplikacije trećih strana:
- Ponovno izgradite datoteke NVIDIA upravljačke ploče:
- Ažurirajte Windows:
Kako popraviti pad upravljačke ploče NVIDIA pri pokretanju na računalu?
Rješenja navedena u nastavku će raditi za različite korisnike ovisno o problemu koji uzrokuje kvar na njihovom stroju. Stoga bi bilo najbolje da isprobate sva dolje navedena rješenja, jedno za drugim dok ne pronađete ono koje vam odgovara. A sada, bacimo se na rješenja.
Ponovno instalirajte upravljačke programe:
Kad god imate problema s hardverskim dijelom vašeg sustava, prvo morate pokušati ponovno instalirati upravljačke programe hardvera. Naravno, ako je Windows unaprijed instaliran u vašem sustavu, već ćete imati grafičke upravljačke programe na vašem računalu. Međutim, ako imate problema s upravljačkim programima instaliranim na vašem sustavu, može doći do nedosljednosti u datotekama pa ćete morati izvršiti čistu instalaciju. Čista instalacija uključivat će deinstaliranje svih grafičkih upravljačkih programa koje ste instalirali na svoj sustav, a zatim izvođenje čiste instalacije na sve potrebne načine.
Nakon što deinstalirate instalirane grafičke upravljačke programe, prijeđite na sljedeći korak za čišćenje i ponovno instaliranje grafičkih upravljačkih programa.
Oglasi
Ažurirajte svoje upravljačke programe za grafiku/video:
Grafički ili video upravljački programi prvi su i najvjerojatniji uzrok svakog problema s nekompatibilnošću upravljačkog programa. Dakle, to ćemo provjeriti kao prvi popravak.
- Pritisnite i držite tipku Windows + X i odaberite "Upravitelj uređaja" s popisa opcija.
- Proširite Display adapteri u prozorima upravitelja uređaja i desnom tipkom miša kliknite naziv svoje grafičke kartice.
- Odaberite "Ažuriraj upravljački program".
- Odaberite "Automatski traži upravljačke programe".
- Slijedite upute na zaslonu i instalirajte ažuriranje upravljačkog programa koje se pojavi.
Ako ne vidite nijednu datoteku za ažuriranje na ovaj način, pokušajte ažurirati upravljački program za grafiku s web-mjesta proizvođača. Potražite upravljačke programe vašeg modela računala i preuzmite najnoviju verziju upravljačkog programa za grafiku/video koji tamo pronađete. Zatim ga instalirajte i ponovno pokrenite računalo.
Druga metoda koju imate je korištenje aplikacije treće strane. Mnoge aplikacije trećih strana skeniraju vaše računalo u potrazi za nedostajućim ili zastarjelim upravljačkim programima, a zatim instaliraju najnovije jednim klikom na gumb. Da, ove aplikacije malo naplaćuju svoju uslugu, ali to će biti jednokratno ulaganje i više nećete morati brinuti o nestalim ili zastarjelim upravljačkim programima.
Ako ažuriranje upravljačkih programa za grafiku ne riješi vaš problem, prijeđite na sljedeće rješenje.
Oglasi
Isključite brzo pokretanje:
- Pritisnite i držite tipku Windows + X i odaberite "Opcije napajanja" s popisa opcija.
- Kliknite na "Dodatne postavke napajanja".
- Zatim idite na "Odaberite što će tipke za napajanje".
- Kliknite na "Promijeni postavke koje trenutno nisu dostupne".
- Vidjet ćete "Uključi brzo pokretanje" s kvačicom pored toga pod postavkama isključivanja. Molimo isključite ga i kliknite na Spremi promjene.
Ako isključivanje brzog pokretanja također ne riješi problem s rušenjem NVIDIA-e, isprobajte sljedeće rješenje.
Provjerite datoteke na radnoj površini:
Neki bi se korisnici mogli riješiti ovog problema jednostavnim čišćenjem radne površine. Ako imate previše datoteka i prečaca na radnoj površini, to ponekad može biti krivac. Stoga pokušajte ukloniti sve što imate na radnoj površini na drugo mjesto i provjerite rješava li to vaš problem.
Ako se NVIDIA i dalje ruši na vašem računalu, isprobajte sljedeće rješenje.
Oglasi
Uklonite problematične aplikacije trećih strana:
Koristimo nekoliko aplikacija na našem računalu i ne rade sve dobro. Neki od ovih problema nastaju zbog problema s nekompatibilnošću koji možda neće dobro funkcionirati s našim računalom. Pogotovo s grafičkim drajverom, problem se pojavljuje ako korisnik instalira neke neugodne aplikacije za video kontrolu ili kontrolu zaslona treće strane. Ponekad čak i antivirusni program može blokirati ispravan rad NVIDIA upravljačke ploče.
Dakle, ako imate instalirane takve aplikacije na vašem računalu, deinstalirajte ih jednu za drugom. Provjerite rješava li deinstalacija problem pada upravljačke ploče NVIDIA svaki put kada deinstalirate aplikaciju.
Isprobajte sljedeće rješenje ako deinstaliranje ovih problematičnih aplikacija ne riješi problem s vašom NVIDIA upravljačkom pločom.
Ponovno izgradite datoteke NVIDIA upravljačke ploče:
Ako postoje oštećene datoteke u datotekama upravljačke ploče NVIDIA, to bi također mogao biti uzrok vašeg rušenja. Ali postoji jednostavan način da se za to obnovi svaka datoteka. Pogledajmo to.
- Pritisnite tipku Windows + R da biste otvorili dijaloški okvir Pokreni.
- Unesite "C:\ProgramData\NVIDIA Corporation\Drs" u dijaloški okvir Pokreni i pritisnite Enter.
- Izbrišite datoteke nvdrsdb0.bin i nvdrsdb1.bin u mapi koja se otvori.
- Ponovno pokrenite računalo.
Ako se NVIDIA i dalje ruši na vašem računalu, isprobajte konačno rješenje.
Ažurirajte Windows:
Kao posljednji pokušaj, možete pokušati ažurirati Windows na svom računalu na najnoviju verziju. Windows s vremena na vrijeme izbaci ažuriranja za svoje korisnike, a većina tih ažuriranja su popravci postojećih problema u sustavu. Čak i kada se NVIDIA upravljačka ploča sruši, to može biti problem s kompatibilnošću. Stoga provjerite postoje li nova ažuriranja za Windows na vašem računalu i instalirajte ih ako vidite ažuriranje na čekanju.
Nakon što se ažuriranje preuzme, ponovno pokrenite računalo i vaš bi problem s aplikacijom trebao biti riješen.
Dakle, ovo su sva rješenja koja možete pokušati riješiti problem pada upravljačke ploče NVIDIA pri pokretanju na računalu. Ako imate bilo kakvih pitanja ili upita o ovom članku, komentirajte u nastavku i mi ćemo vam se javiti. Također, pogledajte naše ostale članke o iPhone savjeti i trikovi,Android savjeti i trikovi, Savjeti i trikovi za PC, i još mnogo toga za više korisnih informacija.