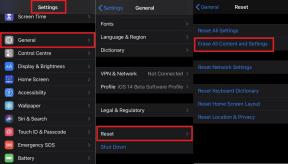Kako popraviti kotač i pedalu F1 22 Thrustmaster koji ne rade
Miscelanea / / July 04, 2022
F1 22 jedna je od najnovijih trkaćih videoigara na tržištu, koju je razvio Codemasters, a objavio EA Sports. Ovaj naslov utrka za više igrača ima službenu licencu za prvenstva Formule 1 i Formule 2 2022. Međutim, čini se da igra ne prolazi dobro među igračima jer je na Steamu primijećeno dosta mješovitih recenzija. Osim rušenja, naslov F1 22 ima i drugih problema jer Thrustmaster kotač i pedala ne rade.
Mjerač potiska je poznat po svom fantastičnom asortimanu kontrolera za igranje poput kotača i pedala za trkaće video igre. Nažalost, Thrustmaster volan i pedala kontroler ne radi ispravno za nekoliko F1 22 PC igrača. Sada, ako ste i vi jedna od žrtava koja se susreće s istim problemom, možete slijediti ovaj vodič za rješavanje problema kako biste ga riješili. Ovdje smo vam pružili nekoliko mogućih rješenja koja bi vam trebala dobro doći.

Sadržaj stranice
-
Kako popraviti kotač i pedalu F1 22 Thrustmaster koji ne rade
- 1. Odspojite ostale periferne uređaje
- 2. Ponovno spojite kotače i pedale izravno
- 3. Ažurirajte upravljačke programe za kotače i pedale
- 4. Ponovno spojite mjenjač
- 5. Vratite pedalu na zadane
- 6. Ažurirajte Thrustmaster Wheels
- 7. Ažurirajte F1 22
- 8. Provjerite i popravite datoteke igre
- 9. Odaberite postavke Steam Controllera za prisilno UKLJUČIVANJE
- 10. Ponovno instalirajte F1 22
Kako popraviti kotač i pedalu F1 22 Thrustmaster koji ne rade
Prema brojnim izvješćima na mreži, dosta igrača ima problema s kontrolerima Logitech G920, Logitech G29, Thrustmaster T300, Fanatec CSL DD itd. dok igraju naslov F1 22 na računalu. Da budem vrlo precizan, izvješća tvrde da ovi kontroleri za igranje ne daju nikakve povratne informacije tijekom igranja, a ponekad i problema s povezivanjem. Nažalost, još nije dostupan službeni popravak zakrpe. Dakle, od sada ćete morati ručno isprobati neka rješenja.
1. Odspojite ostale periferne uređaje
Prvo što biste trebali učiniti je jednostavno odspojiti sve druge vanjske uređaje ili periferne uređaje s vašeg računala kao što su web kamera, pisač, drugi kontroleri, USB flash pogoni itd. Ponekad normalno ponovno pokretanje sustava također može puno pomoći.
2. Ponovno spojite kotače i pedale izravno
Također se toplo preporučuje odspojiti i ponovno spojiti pedale izravno na međuosovinski razmak radi bolje detekcije ili povezivanja. Neka od izvješća sugeriraju da je ova specifična metoda bila korisna.
3. Ažurirajte upravljačke programe za kotače i pedale
Čak i ručno ažuriranje upravljačkih programa kotača i pedala na računalu u skladu s brojem modela kontrolera može lako popraviti trkaći kontroler koji ne radi ili ne otkriva probleme. Samo prijeđi na ovu vezu za posjet službenoj web stranici Thrustmaster zatim preuzmite i instalirajte upravljački program kao i firmware.
4. Ponovno spojite mjenjač
Ako u tom slučaju koristite mjenjač, svakako odspojite i ponovno spojite mjenjač na sustav kako biste popravili bilo kakve kvarove.
5. Vratite pedalu na zadane
Ponekad ponovno pokretanje sustava možda neće biti toliko korisno. Zato biste trebali vratiti pedalu na tvorničke postavke kako biste u tren oka popravili višestruke probleme ili greške u povezivanju.
6. Ažurirajte Thrustmaster Wheels
Pa, velike su šanse da nekako još niste ažurirali svoj Thrustmaster upravljač kotača i pedala na najnoviju dostupnu verziju. Ako je to točno, svakako pokušajte ručno ažurirati Thrustmaster kotače. Napraviti to:
Oglasi
- Prije svega, pritisnite Windows tipka otvoriti Start izbornik.
- Sada tražite radost.cpl u okviru za pretraživanje i otvorite najbolji rezultat.
- Kada uđete u sučelje postavki kontrolera, svakako odaberite i otvorite Postavke kotača izbornik.
- Ovdje ćete morati ručno provjeriti najnovije ažuriranje i instalirati ga.
- Na kraju ponovno pokrenite računalo kako biste primijenili promjene i ponovno provjerite postoji li problem.
7. Ažurirajte F1 22
Ako koristite zastarjelu verziju igre, trebali biste je pokušati ažurirati na najnoviju verziju zakrpe koja vam je dostupna. Možete slijediti korake u nastavku da biste to provjerili.
- Otvori Steam klijent > Idi na Knjižnica.
- Kliknite na F1 22 s popisa instaliranih igara u lijevom oknu.
- Klijent će automatski tražiti dostupno ažuriranje. Ako postoji, svakako kliknite Ažuriraj.
- Možda ćete morati pričekati neko vrijeme da ispravno instalirate ažuriranje.
- Kada završite, ponovno pokrenite računalo kako biste primijenili promjene.
8. Provjerite i popravite datoteke igre
Ponekad nedostajuće ili oštećene datoteke igre na računalu možda neće izbaciti nikakvu poruku o pogrešci, ali sukob može lako uništiti iskustvo igranja i tako dolazi do problema s kontrolerom. Trebali biste provjeriti i popraviti datoteke igre slijedeći korake u nastavku. Srećom, Steam klijent ima ugrađenu značajku za automatsko popravljanje problematičnih datoteka igre. Napraviti to:
- Pokrenite Steam klijent > Kliknite na Knjižnica.
- Desni klik na F1 22 s popisa instaliranih igara.
- Sada kliknite na Svojstva > Idi na Lokalne datoteke.

Oglasi
- Kliknite na Provjerite integritet datoteka igre.
- Morat ćete pričekati dok proces ne bude dovršen.
- Kada završite, samo ponovno pokrenite računalo da biste primijenili promjene.
9. Odaberite postavke Steam Controllera za prisilno UKLJUČIVANJE
Velike su šanse da nekako vaš kontroler za igranje ne radi ispravno zbog postavki Steam kontrolera. Možete slijediti korake u nastavku kako biste prisilno omogućili postavke Steam kontrolera za igru F1 22.
- Otvori Steam klijent > Kliknite na Pogled iz gornjeg lijevog kuta.
- Sada, izaberite Način velike slike > Ako se to od vas zatraži, kliknite na Nastaviti.
- Kliknite na Knjižnica > Idi na Igre ispod pretraživati odjeljak.
- Odaberi F1 22 > Kliknite na Upravljanje igrama (ikona zupčanika).
- Odaberite Opcije kontrolera od Ulaz pare opcija.
- Kliknite ikonu padajuće strelice da biste proširili popis "Promijenite postavke Steam unosa po igri".
- Zatim, svakako odaberite Prisilno uključeno > Kliknite na u redu za spremanje promjena.
- Kada završite, ponovno pokrenite Steam klijent kako biste provjerili postoji li problem.
U slučaju da vam ova metoda ne odgovara, ponovno slijedite korake i samo odaberite "Prisilno isključeno" ili 'Ništa' i spremite promjene.
10. Ponovno instalirajte F1 22
Ako vam nijedna od metoda nije pomogla, svakako deinstalirajte i ponovno instalirajte videoigru F1 22. Razumijemo da to nije pravo rješenje, ali nemate što učiniti s vaše strane. Učiniti tako:
- pritisni Windows tipka otvoriti Start izbornik.
- Sada upišite Upravljačka ploča i otvorite ga iz rezultata pretraživanja.
- Otvorena Deinstalirajte program > Kliknite na F1 22 igra s popisa.
- Odaberi Deinstaliraj > Slijedite upute na zaslonu kako biste dovršili postupak deinstalacije.
- Kada završite, ponovno pokrenite računalo za primjenu promjena > Otvorite Steam klijent.
- Obavezno instalirajte F1 22 opet igra.
- Konačno, možete reproducirati naslov kako biste provjerili postoji li problem s Thrustmaster kotačem i pedalom koji ne rade.
To je to, ljudi. Pretpostavljamo da vam je ovaj vodič bio od pomoći. Za dodatna pitanja možete komentirati ispod.