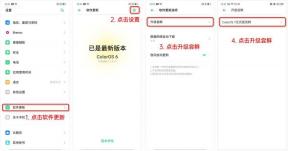POPRAVAK: Kontroler Red Dead Redemption 2 ne radi na računalu
Miscelanea / / July 06, 2022
2018. godine Red Dead Redemption 2 je akcijsko-avanturistička video igra tvrtke Rockstar Games koja je treći naslov u serijalu Red Dead i prequel igre Red Dead Redemption (2010.). Dostupan je za platforme Windows, PS4, Xbox One i Google Stadia. Nakon novog ažuriranja, neki nesretni igrači nailaze na nekoliko problema i Red Dead Redemption 2 kontroler ne radi je jedan od njih. Ako se i vi suočavate s istim problemom, možete ga riješiti pomoću ovog vodiča.
Neke igre iz određenog žanra uvijek zahtijevaju gamepad ili kontroler čak i na računalu. S druge strane, možemo reći da neki igrači vole igrati igrice na bilo kojem kontroleru, a posebno kada su u pitanju naslovi poput survival video igrica. Ali nekako povezani kontroler možda neće raditi u nekim scenarijima na vašem računalu, što se čini dosta frustrirajućim. To ne znači da vaš kontroler ili USB priključak ima problema. Znači da je nešto u sukobu.

Sadržaj stranice
-
Red Dead Redemption 2: Popravite kontroler koji se ne prepoznaje ili ne otkriva na računalu
- 1. Ponovno pokrenite računalo
- 2. Ponovno spojite svoj kontroler/joystick
- 3. Isključite miš/tipkovnicu ili druge periferne uređaje
- 4. Pritisnite tipke Alt+Enter
- 5. Pokrenite Steam u načinu velike slike
- 6. Uključite brzinu osvježavanja zaslona na 60 Hz
- 7. Pokrenite igru u načinu rada s prozorima pomoću konfiguracijske datoteke
- 8. Omogući Steam Overlay
- 9. Konfigurirajte Steam Opće postavke kontrolera
- 10. Odaberite High Performance u postavkama grafike
- 11. Poništite kontrolu kontrolera u postavkama Steam kontrolera
- 12. Onemogući/omogući ulaz pare
- 13. Koristite postavke Steam Input po igri kao Prisilno uključeno ili Prisilno isključeno
- 14. Koristite DS4Windows
- 15. Pokušajte koristiti žičani upravljač
Red Dead Redemption 2: Popravite kontroler koji se ne prepoznaje ili ne otkriva na računalu
Ponekad su također moguće šanse da, iako vaš Xbox, PS5 ili bilo koji kontroler bude otkriven od strane računala, ono ne registrira nijedan unos gumba ili registrira pogrešne unose, itd. Srećom, ovdje smo s vama podijelili nekoliko mogućih rješenja koja bi vam trebala pomoći. Dakle, možete provjeriti sve metode jednu po jednu dok vam se problem ne riješi. Sada, bez daljnjeg odlaganja, skočimo na to.
1. Ponovno pokrenite računalo
Obavezno jednostavno ponovno pokrenite računalo nakon zatvaranja igre i Steama jer normalno ponovno pokretanje sustava može popraviti višestruke privremene greške ili probleme s podacima u predmemoriji. Trebao bi ga isprobati.
2. Ponovno spojite svoj kontroler/joystick
Morat ćete izaći iz igre Red Dead Redemption 2 i zatvoriti Steam, a zatim svakako isključiti kontroler/gamepad. Sada ponovno uključite kontroler/gamepad i povežite se s računalom. Nakon što završite, ponovno pokrenite igru Red Dead Redemption 2 na računalu kako biste provjerili postoji li problem.
3. Isključite miš/tipkovnicu ili druge periferne uređaje
Također biste trebali odspojiti sve vanjske periferne uređaje iz vašeg računala kao što su tipkovnica, miš, pisač, USB pogoni i drugo. Zatim ponovno spojite potrebne USB uređaje na računalo kako biste provjerili postoji li problem. Ako se problem riješi, to znači da postoji problem s USB uređajem ili je vaš PC sustav ranije imao problema.
4. Pritisnite tipke Alt+Enter
Ako ste u sesiji igranja i kontroler se automatski odspoji ili ne može iznenada prepoznati, a zatim pritisnite tipke Alt+Enter na tipkovnici da izađete iz igre zaslon. Ponovni povratak na zaslon igre može riješiti problem.
5. Pokrenite Steam u načinu velike slike
- Otvorite Steam klijent na svom računalu > kliknite Pogled u gornjem lijevom kutu.
- Sada odaberite način velike slike > Ako se to od vas zatraži, kliknite Nastavi.
- Kliknite na Knjižnica > Idi na Igre u odjeljku Pregledaj.
- Odaberite Red Dead Redemption 2 > Sada, izađite iz načina velike slike i ponovno provjerite postoji li problem.
6. Uključite brzinu osvježavanja zaslona na 60 Hz
Još jedan korak koji ćete morati slijediti je prebacivanje brzine osvježavanja zaslona vašeg monitora na 60 Hz, što je osnovno ili preporučeno. Ponekad veća stopa osvježavanja zaslona može izazvati nekoliko grešaka. Učiniti tako:
- Pritisnite tipke Win+I za otvaranje Windows postavki.
- Sada idite na Sustav > Kliknite Zaslon.
- Pomaknite se malo prema dolje u desnom oknu > kliknite Napredne postavke prikaza.
- Ovdje možete saznati i jednostavno odabrati brzinu osvježavanja od 60 Hz. Ako je već postavljen na 60Hz, ne morate ga mijenjati.
7. Pokrenite igru u načinu rada s prozorima pomoću konfiguracijske datoteke
Neki pogođeni igrači Red Dead Redemption 2 mogli bi imati nekoliko problema s gamepadom/kontrolerom na računalu. Preporuča se pokrenuti igru Red Dead Redemption 2 u načinu rada s prozorima pomoću konfiguracijske datoteke.
Oglasi
- Idite na File Explorer ili Ovo računalo > Idi na Dokumente.
- Otvorite mapu Red Dead Redemption 2 > desnom tipkom miša kliknite datoteku Config.ini.
- Odaberite Otvori pomoću i odaberite Notepad > Sada je konfiguracijska datoteka otvorena za uređivanje.
- Ovdje ćete saznati da je način rada [prozor] postavljen na ne. Ako je tako, svakako ga zamijenite s da. (Ako je već postavljeno na Da, ostavite ga)
- Obavezno pritisnite tipke Ctrl+S za spremanje promjena.
- Zatvorite datoteku i ponovno provjerite postoji li problem.
8. Omogući Steam Overlay
Ako još uvijek imate isti problem s kontrolerom, preporučujemo da omogućite opciju preklapanja Steam za igru Red Dead Redemption 2. Uraditi ovo:
- Otvori Steam klijent > Idi na Knjižnica.
- Sada, desni klik na Red Dead Redemption 2 > Odaberite Svojstva.
- Idite do Općenito odjeljak > Ovdje samo ček the Omogućite Steam Overlay dok ste u igri potvrdni okvir.
9. Konfigurirajte Steam Opće postavke kontrolera
- Pokrenite Steam klijent na računalu.
- Kliknite na Steam u gornjem lijevom kutu > kliknite na Postavke.
- Sada idite na Kontroler > Kliknite na Opće postavke kontrolera.
- Ovisno o vrsti kontrolera, možete provjeriti podršku za konfiguraciju PlayStationa, podršku za konfiguraciju Xboxa ili podršku za generičku konfiguraciju gamepada.
- Kliknite OK za spremanje promjena.
- Ponovno pokrenite Steam klijent i pokušajte ponovno pokrenuti igru Red Dead Redemption 2.
10. Odaberite High Performance u postavkama grafike
- Klikni na Start izbornik > Traži Grafičke postavke i ući u njega.
- Unutar ovoga provjerite je li Aplikacija za stolna računala je odabran > Kliknite na pretraživati.
- Otvorit će se prozor File Explorer i prijeći na instaliranu Mapa Steam.
- Ići Steamapps > Uobičajen > Red Dead Redemption 2 mapa > Odaberite WWE2K22.exe primjena.
- Kliknite na Dodati da ga uvrstim u popis.
- Sada potražite igru na popisu > Kliknite Mogućnosti Red Dead Redemptiona 2.
- Zatim kliknite na Visoka izvedba.
- Kliknite na Uštedjeti zatim pokušajte ponovo pokrenuti igru da provjerite postoji li problem.
11. Poništite kontrolu kontrolera u postavkama Steam kontrolera
Ponekad poništavanje opcija kontrolera u postavkama Steam kontrolera može riješiti problem koji gamepad ne otkriva ili ne radi.
- Pokrenite Steam klijent na računalu.
- Kliknite na Steam u gornjem lijevom kutu > kliknite na Postavke.
- Sada idite na Kontroler > Kliknite na Opće postavke kontrolera.
- Obavezno poništite odabir sve podrške za konfiguraciju kontrolera s popisa.
- Kliknite OK za spremanje promjena.
- Ponovno pokrenite Steam klijent i pokušajte ponovno pokrenuti igru Red Dead Redemption 2.
12. Onemogući/omogući ulaz pare
- Pokrenite Steam klijent > Idi na knjižnicu.
- Desnom tipkom miša kliknite na Red Dead Redemption 2 i odaberite Svojstva.
- Kliknite Kontroler > Kliknite padajući izbornik "Koristi zadane postavke".
- Ovdje možete odabrati 'Onemogući Steam Input' s popisa i pokušati pokrenuti igru Red Dead Redemption 2.
- Ako se i dalje suočavate s istim problemom, svakako ponovno slijedite korake i ovaj put odaberite "Omogući unos pare", a zatim pokušajte ponovno.
13. Koristite postavke Steam Input po igri kao Prisilno uključeno ili Prisilno isključeno
- Otvorite Steam klijent na svom računalu > kliknite Pogled u gornjem lijevom kutu.
- Sada odaberite način velike slike > Ako se to od vas zatraži, kliknite Nastavi.
- Kliknite na Knjižnica > Idi na "Igre" u odjeljku Pregledaj.
- Odaberite "Red Dead Redemption 2" > kliknite na "Upravljanje igrama" (ikona zupčanika).
- Odaberite "Opcije kontrolera" iz "Unos pare".
- Kliknite ikonu strelice prema dolje da biste proširili popis "Promijenite postavke Steam unosa po igri".
- Kliknite na 'Forced On' > Kliknite na OK za spremanje promjena.
- Kada završite, ponovno pokrenite Steam klijent i provjerite radi li kontroler ili ne.
- Ako još ne radi, svakako ponovno slijedite korake i ovaj put odaberite "Prisilno isključeno" i spremite promjene.
- Na kraju ponovno provjerite postoji li problem.
14. Koristite DS4Windows
- Preuzmite alat DS4Windows s interneta na PC.
- Sada instalirajte alat i provjerite jeste li pokrenuli DS4Updater (exe) iz instalacijske mape.
- Idite do imenika i dvostruki klik na datoteku da biste je pokrenuli. Ako UAC to zatraži, kliknite na Da kako biste administratoru omogućili pristup. Instalirat će najnoviju aplikaciju DS4Windows na vaše računalo.
- Otvorite alat DS4Windows > Idite na karticu Postavke sa sučelja.
- Kliknite na "Sakrij DS4 kontroler" da biste ga omogućili/označili.
- Obavezno zatvorite sučelje i ponovno provjerite postoji li problem.
15. Pokušajte koristiti žičani upravljač
Ako vam nijedna metoda nije pomogla, pokušajte upotrijebiti žičani/generički kontroler za računalo pomoću USB kabela da provjerite postoji li problem. Velike su šanse da na neki način Bluetooth povezivost kontrolera ne može držati živce s vezom vašeg računala ili obrnuto.
Oglasi
To je to, ljudi. Pretpostavljamo da vam je ovaj vodič bio od pomoći. Za dodatna pitanja možete komentirati ispod.