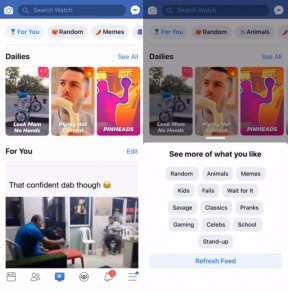Popravak: Discord ne radi s CSGO
Miscelanea / / July 07, 2022
2012. godine Counter-Strike: Globalna ofanziva (CS: GO) još uvijek je popularan u cijelom svijetu zbog svoje timske pucačine iz prvog lica za više igrača, a opcija besplatnog igranja uvelike se natječe s drugim FPS naslovima. Većina igrača i streamera preferira Discord sloj za tekstualni i glasovni chat sa suigračima, primanje obavijesti i još mnogo toga. Međutim, čini se da nekako Razdor preklapanje ne radi s CSGO igranja na Windows računalu.
Puno Prijavili su se igrači CS: GO isto i to je jedan od uobičajenih problema među PC igračima jer se određeni problem prekrivanja Discorda pojavljuje i na drugim video igrama. Očito, nekome postaje frustrirajuće imati posla, pogotovo dok igrate. Dakle, nema razloga za brigu. Ovdje smo s vama podijelili nekoliko mogućih rješenja koja bi vam trebala puno pomoći. Dakle, bez gubljenja vremena, skočimo na to.

Sadržaj stranice
-
Popravak: Discord ne radi s CSGO
- 1. Zatvorite i ponovno pokrenite Discord
- 2. Onemogući i omogući Discord prekrivanje
- 3. Resetirajte glasovne postavke na Discordu
- 4. Odaberite Mikrofon za slušalice iz ulaznog uređaja
- 5. Pokrenite Discord kao administrator
- 6. Dopuštena lista Discorda u antivirusnom softveru
- 7. Pokušajte onemogućiti hardversko ubrzanje u Discordu
- 8. Dopusti pristup mikrofonu u sustavu Windows
- 9. Omogućite pristup pregledniku
- 10. Dodajte CS: GO u Discord aktivnosti u igri
- 11. Provjerite i popravite datoteke igre
- 12. Ponovno instalirajte Discord
- 13. Ažurirajte CS: GO
- 14. Ponovno instalirajte CS: GO
Popravak: Discord ne radi s CSGO
Dok su neki pogođeni igrači na Discord zajednica također tvrde da je Valve Corporation izdao sustav protiv varanja ili ažuriranje Trust Launch koje je na kraju blokiralo ispravan rad DLL datoteka. Dakle, možete pokušati slijediti sve dolje navedene metode jednu po jednu dok se problem ne riješi.
1. Zatvorite i ponovno pokrenite Discord
Prvo što biste trebali učiniti je jednostavno nasilno zatvoriti Discord i ponovno ga pokrenuti slijedeći korake u nastavku. Ponekad uobičajeni program za zatvaranje i otvaranje u sustavu Windows možda neće raditi kako se očekuje.
- Obavezno kliknite na Korisničke postavke opcija iz Discord sučelja.
- Sada se pomaknite prema dolje i kliknite na Odjavite se.
- Ponovo kliknite na Odjavite se gumb za potvrdu.
Bilješka: Pokušajte ponoviti ovaj postupak nekoliko puta dok se ne registrira.
- Nakon što se odjavite sa svog računa, desnom tipkom miša kliknite ikonu Discord na programskoj traci, a zatim odaberite Quit/Exit.
- Na kraju ponovno otvorite aplikaciju Discord i prijavite se na račun kako biste provjerili postoji li problem s preklapanjem koji ne radi.
2. Onemogući i omogući Discord prekrivanje
Druga stvar koju biste trebali učiniti da onemogućite i ponovno omogućite opciju preklapanja Discord slijedeći korake u nastavku.
- Otvori Razdor > Kliknite na ikona zupčanika na dnu.
- Kliknite na Prekrivanje pod, ispod Postavke aplikacije > Pobrinite se da Onemogući the Omogući preklapanje u igri prebaciti.
- Ponovno pokrenite sustav za primjenu promjena > Ponovno idite na opciju Discord Overlay.
- Ovaj put ćete morati Upaliti the Omogući preklapanje u igri prebaciti.
- Sada kliknite na Igre kartica > Odaberite CS: KRENI.
3. Resetirajte glasovne postavke na Discordu
Pokušajte resetirati opciju glasovnih postavki Discorda pomoću koraka u nastavku kako biste bili sigurni da nema problema s podešavanjem zvuka. Neispravna audio postavka može pokvariti iskustvo igranja.
- Otvorena Razdor > Kliknite na Korisničke postavke ikona na prozorima Discorda.
- Zatim odaberite Glas i video > Kliknite na Ponovno postavljanje glasovnih postavki.
- Zatim kliknite na u redu za potvrdu resetiranja glasovnih postavki.
- Na kraju ponovno spojite mikrofon slušalica i pokušajte poslati audio poruku drugima.
4. Odaberite Mikrofon za slušalice iz ulaznog uređaja
Također možete isprobati ovu metodu za odabir određenog mikrofona slušalica iz opcije Ulazni uređaj na Discordu.
- Najprije kliknite na Korisničke postavke na prozorima Discorda.
- Zatim kliknite na Glas i video.
- Odaberite mikrofon sa slušalica ispod Ulazni uređaj.
5. Pokrenite Discord kao administrator
Obavezno pokrenite izvršnu datoteku aplikacije Discord kao administrator kako biste izbjegli kontrolu korisničkog računa u vezi s problemima s privilegijama. Uraditi ovo:
Oglasi
- Desni klik na Razdor exe datoteku prečaca na računalu.
- Sada odaberite Svojstva > Kliknite na Kompatibilnost tab.

- Obavezno kliknite na Pokrenite ovaj program kao administrator potvrdni okvir da biste ga označili.
- Kliknite na primijeniti i odaberite u redu za spremanje promjena.
6. Dopuštena lista Discorda u antivirusnom softveru
Također se preporučuje ručno staviti datoteku aplikacije Discord na popis dopuštenih u antivirusnom softveru slijedeći korake u nastavku.
- Idi na Start izbornik > Idi na postavke.
- Ići Ažuriranje i sigurnost > Kliknite na Sigurnost sustava Windows.
- Odaberi Vatrozid i mrežna zaštita > Odaberite Dopusti aplikaciju kroz vatrozid opcija.
- Sada provjerite za Discord.exe datoteku pregledavanjem s lokacije i klikom na u redu dodati ga.
U slučaju da koristite bilo koju drugu antivirusnu aplikaciju treće strane, svakako dodajte iznimku antivirusnom programu za Discord exe datoteku.
Oglasi
7. Pokušajte onemogućiti hardversko ubrzanje u Discordu
Pa, značajka hardverskog ubrzanja u Discordu koristi grafičku karticu kako bi procesi bili glatkiji. Međutim, mnogi su korisnici izvijestili da ponekad ova značajka može uzrokovati problem s prekrivanjem Discorda koji ne radi.
U slučaju da ste uključili značajku hardverskog ubrzanja u Discordu i Discord sloj ne radi, može se pojaviti problem. Pokušajte onemogućiti hardversko ubrzanje u Discordu slijedeći korake u nastavku.
- Otvori Razdor > Kliknite na ikona zupčanika otvoriti Korisničke postavke.
- Kliknite na Izgled iz lijevog okna > Obavezno Isključiti the Hardversko ubrzanje prebaciti.
- Nakon što završite, možete ponovno pokrenuti CS: GO igru kako biste ponovno provjerili problem prekrivanja Discorda.
8. Dopusti pristup mikrofonu u sustavu Windows
Trebali biste pokušati ručno dopustiti pristup mikrofonu u sustavu Windows aplikacijama kako bi ga pravilno koristile. Ako vaš sustav nema dovoljno pristupa mikrofonu vaših slušalica, instaliranim aplikacijama također će biti teško nastaviti ga koristiti. Učiniti tako:
- Kliknite na Windows ikona na programskoj traci za otvaranje Start izbornik.
- Sada kliknite na Windows postavke > Kliknite na Privatnost.
- Pomaknite se prema dolje do Dopuštenja aplikacije na lijevom izborniku i kliknite na njega > Kliknite na Mikrofon.
- Biti siguran za Upaliti the Dopustite aplikacijama pristup vašem mikrofonu opcija.
9. Omogućite pristup pregledniku
Ako vas problem i dalje muči, možete pokušati uključiti pristup pregledniku za Discord stranicu kako bi mikrofon ispravno radio. Napraviti to:
Za Google Chrome:
- Otvorena Google Chrome > Kliknite na izbornik (ikona s tri točke) u gornjem desnom kutu.
- Sada kliknite na postavke iz izbornika > Kliknite na Privatnost i sigurnost iz lijevog okna.
- Kliknite na Postavke stranice > Odaberite Mikrofon.
- Ako je Razdor stranica je navedena pod Blokiran odjeljak, a zatim kliknite na ikona smeća da ga uklonite.
- Sada posjetite stranicu Discord u pregledniku > Kliknite ikonu lokota na lijevoj strani adresne trake kako biste provjerili je li pristup mikrofonu omogućen ili ne. Ako nije, možete ga također uključiti od tamo izravno.
Za Firefox:
- Otvori Mozilla Firefox preglednik > Tip o: dopuštenja na adresnoj traci i pritisnite Unesi.
- Sada će vam preglednik pokazati popis aplikacija i njihovih dopuštenja bez obzira jesu li odobrena ili ne.
- Pretražite i kliknite Discordapp.com mjesto s popisa > Pod Koristite mikrofon kliknite na Dopusti.
- Kada završite, otvorite igru CS: GO da provjerite postoji li problem.
10. Dodajte CS: GO u Discord aktivnosti u igri
Neki od pogođenih CS: GO igrača spomenuli su da je dodavanje datoteke igre u Discord opciju aktivnosti u igri najbolje djelovalo u rješavanju ovog problema. Stoga biste ga i vi trebali isprobati.
- Otvori Razdor aplikacija > Idi na postavke.
- Prijeđite na Aktivnost igre > Ovdje ćete dobiti popis igara kojima ste dopustili značajku preklapanja.
- Samo odaberite CS: KRENI i omogućite opciju prekrivanja za njega.
11. Provjerite i popravite datoteke igre
Velike su šanse da se datoteke instalirane igre CS: GO na neki način oštete ili nedostaju na računalu. Stoga igra ne može ispravno raditi. Možete slijediti korake u nastavku kako biste jednostavno provjerili datoteke igre i pokušali ih automatski popraviti putem Steam klijenta.
- Otvoriti Steam > Idi na Knjižnica.
- Desni klik na CS: KRENI igra.
- Kliknite na Svojstva > Idi na Lokalne datoteke tab.
- Odaberi Provjerite integritet datoteka igre…
- Ovaj proces će započeti provjeru i provjeru svih instaliranih datoteka igre kako bi se utvrdilo postoji li datoteka koja nedostaje/oštećena ili ne.
- Neka se proces završi. Kada završite, zatvorite Steam klijent i ponovno pokrenite računalo da biste primijenili promjene.
- Na kraju ponovno otvorite Steam i pokušajte ponovno pokrenuti igru CS: GO.
12. Ponovno instalirajte Discord
Ako gore navedene metode nisu radile za vas i Discord sloj još uvijek ne radi, možete pokušati sljedeće korake:
- pritisni Windows ikona na tipkovnici za otvaranje Start izbornik.
- Traži i otvori Upravljačka ploča > Kliknite na Deinstalirajte program.
- Biti siguran za dvaput kliknite na Discord s popisa za početak Deinstaliranje.
- Nakon što je aplikacija Discord deinstalirana, svakako ponovno pokrenite računalo kako biste primijenili promjene.
- Sada prijeđite na službenu web stranicu Discorda i preuzmite instalacijsku datoteku na PC.
- Instalirajte Discord aplikaciju kao i obično i prijavite se na račun.
- Konačno, Upaliti the Omogući preklapanje u igri opcija za vašu CS: GO igru.
13. Ažurirajte CS: GO
U slučaju da neko vrijeme niste ažurirali svoju CS: GO igru, moguće je da je dostupno novo ažuriranje zakrpe s ispravcima grešaka i dodatnim poboljšanjima. Obavezno slijedite korake u nastavku kako biste provjerili ažuriranje igre i instalirali najnoviju zakrpu (ako je dostupna).
- Otvori Steam klijent > Idi na Knjižnica > Kliknite na CS: KRENI iz lijevog okna.
- Automatski će tražiti dostupno ažuriranje. Ako je dostupno ažuriranje, svakako kliknite Ažuriraj.
- Instalacija ažuriranja može potrajati > Kada završite, zatvorite Steam klijent.
- Na kraju ponovno pokrenite računalo kako biste primijenili promjene, a zatim pokušajte ponovno pokrenuti igru.
14. Ponovno instalirajte CS: GO
Ako vam nijedna od metoda nije pomogla, možete pokušati ispravno deinstalirati i ponovno instalirati igru CS: GO da provjerite pomaže li vam to ili ne. Razumijemo da deinstalacija i ponovna instalacija igre može biti glavobolja za neke korisnike, ali vi nemate što učiniti. Učiniti tako:
- Pokrenite Steam klijent na vašem računalu.
- Sada idi na Knjižnica > Desni klik na CS: KRENI igra.
- Prijeđite na Upravljati > Odaberite Deinstaliraj.
- Bit ćete preusmjereni na upravljačku ploču (deinstaliranje programa) > kliknite ovdje CS: KRENI i odaberite Deinstaliraj.
- Ako se to od vas zatraži, kliknite na Deinstaliraj ponovno kako biste potvrdili postupak i slijedite upute na zaslonu kako biste ga dovršili.
- Kada završite, svakako ponovno pokrenite računalo kako biste odmah primijenili promjene.
- Na kraju, pokrenite Steam klijent > ponovno instalirajte CS: GO igru koristeći postojeći Steam račun. [Ovaj put svakako odaberite drugu lokaciju za instalaciju]
- Spremni ste.
To je to, ljudi. Pretpostavljamo da vam je ovaj vodič bio od pomoći. Za dodatna pitanja možete komentirati ispod.