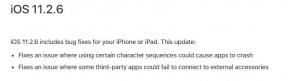Kako popraviti ERR GFX D3D INIT u GTA 5
Miscelanea / / July 07, 2022
Kada je riječ o akcijskoj avanturističkoj videoigri otvorenog svijeta za više igrača, možete se odlučiti za Grand Theft Auto V (GTA 5) Rockstar Gamesa koji je lansiran još 2013. godine. Iako su naslov zavoljeli milijuni igrača i kritičara diljem svijeta kao kompletan paket osim GTA V Online izdanja, čini se da se neki nesretni igrači suočavaju s ERR GFX D3D INIT u GTA 5 dok pokušavate pokrenuti igru na računalu sa sustavom Windows.
Pa, ako ste jedna od žrtava, možete slijediti ovaj vodič za rješavanje problema da biste to riješili. Prema višestrukim izvješćima na internetu, specifična “Neuspješna inicijalizacija. Ponovno pokrenite i ponovno pokrenite igru. Pokušajte ponovno instalirati igru ako se ovo nastavi.” poruka o pogrešci prilično često prilikom pokretanja igre. Da budemo precizni, ova vrsta pogreške može se pojaviti na računalu zbog nekoliko mogućih razloga. U nastavku smo ukratko spomenuli sve očekivane razloge.

Sadržaj stranice
-
Kako popraviti ERR GFX D3D INIT u GTA 5
- 1. Ažurirajte grafički upravljački program
- 2. Provjerite i popravite datoteke igre
- 3. Onemogući overclocking GPU-a
- 4. Onemogući aplikacije preklapanja trećih strana
- 5. Ponovno instalirajte DirectX
- 6. Promijenite DirectX vrijednost iz direktorija
- 7. Uklonite oštećenu DLL datoteku
- 8. Pokušajte promijeniti verziju DirectX-a u igri
Kako popraviti ERR GFX D3D INIT u GTA 5
Uglavnom problemi s instaliranim datotekama igre, overclockiranim GPU-om, problemi s DirectX-om, zastarjelim grafičkim upravljačkim programom, sukobima s aplikacijama za preklapanje, oštećenim DLL datotekama na sustavu i više. Budući da ste sada svjesni mogućih razloga koji stoje iza takve pogreške, trebali biste slijediti sva zaobilazna rješenja jedno po jedno dok vam se problem ne riješi. Dakle, bez gubljenja vremena, skočimo na to.
1. Ažurirajte grafički upravljački program
Prije svega, preporučujemo vam da provjerite ažuriranje upravljačkog programa za grafiku na računalu jer je zastario Verzija upravljačkog programa za GPU može postati pogreška ili nekompatibilna s novim ažuriranjem sustava kao i s novom igrom Ažuriraj. Učiniti tako:
- Desni klik na Izbornik Start otvoriti Izbornik za brzi pristup.
- Kliknite na Upravitelj uređaja s popisa.
- Sada, dvostruki klik na Adapteri zaslona kategoriju za proširenje popisa.

- Zatim desni klik na naziv namjenske grafičke kartice.
- Odaberi Ažurirajte upravljački program > Odaberite Automatsko traženje upravljačkih programa.
- Ako je dostupno ažuriranje, ono će automatski preuzeti i instalirati najnoviju verziju.
- Kada završite, svakako ponovno pokrenite računalo kako biste promijenili efekte.
Alternativno, možete ručno preuzeti najnoviju verziju grafičkog upravljačkog programa i instalirati ga izravno sa službene web stranice proizvođača vaše grafičke kartice. Koju god grafičku karticu koristite, skočite na vezu u nastavku prema proizvođaču.
- Nvidia GPU
- AMD GPU
- Intel GPU
2. Provjerite i popravite datoteke igre
Druga stvar koju možete učiniti je pokušati ispravno provjeriti i popraviti instalirane datoteke igre GTA V putem odgovarajućeg pokretača igre. Osigurat će da nema problema s instaliranim datotekama igre GTA V na sustavu. Ponekad datoteke igre koje nedostaju ili su oštećene mogu na kraju izazvati više sukoba s pokretanjem igre na računalu sa sustavom Windows koji se mogu ručno popraviti slijedeći korake u nastavku.
Za Rockstar Games Launcher:
- Otvori Pokretač igara Rockstar na vašem računalu.
- Zatim se svakako prijavite na račun > Idi na postavke.
- Odaberite GTA V igra s popisa ispod Moje instalirane igre na lijevom oknu.
- Kliknite na Provjerite integritet ispod Provjerite integritet datoteke igre opciju na desnom oknu.
- Pričekajte da se proces završi i pojavit će se skočna poruka da je vaša igra provjerena i spremna za igranje.
- Pokrenite igru GTA V i ponovno provjerite postoji li pogreška.
Za Epic Games Launcher:
Oglasi
Ako koristite Epic Games Launcher za igranje GTA V, tada možete slijediti korake u nastavku za popravak datoteka igre.
- Otvori Pokretač Epic Games na računalu > Idite na Knjižnica odjeljak.
- Klikni na ikona tri točke pored GTA V > Kliknite na Potvrdi iz padajućeg izbornika.
- Može potrajati neko vrijeme ovisno o veličini igre. Kada završite, ponovno pokrenite pokretač i igrajte igru.
Za Steam klijenta:
Ako ste korisnik Steam klijenta i igrate GTA V na njemu, svakako slijedite donje korake za provjeru i popravak datoteka igre.
Oglasi
- Otvori Steam klijent > Idi na Knjižnica.
- Ovdje desni klik na GTA V igra iz lijevog okna.
- Obavezno kliknite na Svojstva iz padajućeg izbornika.
- Zatim odaberite Lokalne datoteke karticu > Kliknite na Provjerite integritet datoteka igre... dugme.
- Pokretač Steam sada će provjeriti datoteke igre i ovaj proces može potrajati nekoliko minuta, ovisno o veličini datoteke igre.
- Kada završite, ponovno pokrenite računalo kako biste primijenili promjene > Pokrenite Steam klijent i igrajte igru sada da provjerite postoji li problem.
Bilješka: Jedna ili više datoteka igre možda neće uspjeti potvrditi u ovom procesu na Steamu, ali to je normalno. Ne trebate brinuti o tome. Neuspjele datoteke lokalne su konfiguracijske datoteke koje se ne bi trebale mijenjati kao dio ovog procesa. Možete jednostavno preskočiti ovu poruku.
3. Onemogući overclocking GPU-a
Pa, većina PC igrača želi ultra-visoke performanse CPU-a i GPU-a od prvog dana, čak i nakon što imaju snažne hardverske specifikacije. U tom smislu, sasvim je očito da preferiraju overklokiranje CPU-a ili GPU-a izvan kutije ili ručno putem klijenata treće strane. Dakle, ako je vaš GPU također overclockiran do svoje ekstremne razine, svakako ga onemogućite ili postavite zadanu tvorničku brzinu takta za optimalne performanse.
Ponekad overclockani GPU može s vremenom početi stvarati usko grlo ili zaostajati ili rušiti igru zbog kompatibilnosti i resursa sustava. Bolje je onemogućiti overclocking GPU-a i ponovno provjeriti postoji li problem. Također možete koristiti alate za overclocking trećih strana kao što je MSI Afterburner alat ili Zotac Firestorm aplikacija za smanjenje brzine takta.
4. Onemogući aplikacije preklapanja trećih strana
Nekoliko preklapajućih aplikacija trećih strana na sustavu može pokrenuti pokretanje višestrukih problema s teškim programima ili igrama niotkuda. Iako aplikacije za preklapanje mogu biti korisne tijekom igranja za razgovor s prijateljima, snimanje zaslona, snimanje igranja i još mnogo toga, ponekad može utjecati na pokretanje igre kao i na iskustvo igranja puno. Bolje je privremeno isključiti značajke preklapanja iz odgovarajućih aplikacija kako biste provjerili probleme.
Onemogući prekrivanje Discorda:
- Pokrenite Razdor > Kliknite na ikona zupčanika na dnu.
- Odaberi Prekrivanje pod, ispod Postavke aplikacije > Upaliti the Omogući preklapanje u igri.
- Klikni na Igre kartica > Odaberite GTA V.
- Konačno, isključiti the Omogući preklapanje u igri prebaciti.
- Obavezno ponovno pokrenite računalo kako biste primijenili promjene.
Onemogući Xbox Game Bar:
- Pritisnite Windows + I ključevi za otvaranje Windows postavke.
- Kliknite na Igre > Idi na Traka za igre > Isključi Snimajte isječke igre, snimke zaslona i emitirajte pomoću trake za igre opcija.
Onemogući Nvidia GeForce Experience Overlay:
- Pokrenite Nvidia GeForce iskustvo aplikacija > Prijeđite na postavke.
- Klikni na Općenito kartica > Onemogući the Prekrivanje u igri opcija.
- Na kraju ponovno pokrenite računalo kako biste primijenili promjene i ponovno pokrenite igru.
Onemogući Steam preklapanje:
- Otvorena Steam na vašem Windowsu.
- Idite do postavke > Kliknite na U igri opcija.
- Pritisnite potvrdni okvir za onemogućavanje 'Omogućite Steam Overlay dok ste u igri'.
- Nakon što je potvrdni okvir uklonjen, kliknite na u redu.
Postoje neke druge aplikacije za preklapanje koje vam mogu uzrokovati probleme, kao što su MSI Afterburner, Rivatuner, RGB softver itd. Trebali biste i njih isključiti.
5. Ponovno instalirajte DirectX
U slučaju da koristite zastarjelu verziju DirectX-a na računalu sa sustavom Windows, možete slijediti korake u nastavku da biste je ručno ponovno instalirali i ažurirali.
- Idite do službena poveznica Microsofta kako biste preuzeli DirectX End-User Runtime Web Installer na svoje računalo.
- Sada ručno instalirajte DirectX instalacijski program kao i obično.
- Kada završite, ponovno pokrenite računalo da biste primijenili promjene.
Bilješka: Trenutačno se verzija DirectX 12 izvodi na većini računala ako koristite Windows 10 ili Windows 11 OS s najnovijom verzijom.
6. Promijenite DirectX vrijednost iz direktorija
Velike su šanse da se na neki način pojavi poruka pogreške 'ERR GFX D3D INIT u GTA 5' zbog netočne DirectX vrijednosti. Trebali biste pokušati promijeniti vrijednost DirectX-a na ispravnu verziju prema verziji upravljačkog programa za grafiku. Napraviti to:
Bilješka: Ako vaš sustav već koristi verziju DirectX 12, možete preskočiti ovu metodu.
- pritisni Windows + E tipke prečaca za otvaranje File Explorer (Ovo računalo).
- Otvori Dokumenti mapu, a zatim prijeđite na Rockstar Games\GTA V imenik.
- Sada, desni klik na postavke.xml datoteka > Odaberi Otvorena s Bilježnica.
- pritisni Ctrl + F tipke prečaca za otvaranje Pronaći opcija > Vrsta dx unutar polja da ga potražite.
- Ovdje biste trebali vidjeti crta. U tom slučaju koristite DirectX 10 (DX10) verziju zatim promijenite vrijednost na 0.
- Za DirectX 10.1, svakako promijenite vrijednost do 1.
- Za DirectX 11, samo promijenite vrijednost do 2.
- Kada završite, svakako pritisnite Ctrl + S tipke prečaca za Spremi promjene.
- Na kraju zatvorite prozor File Explorera i ponovno pokrenite računalo kako biste odmah primijenili promjene.
7. Uklonite oštećenu DLL datoteku
Neki pogođeni igrači GTA V prijavili su da se određena pogreška err_gfx_d3d_init može pojaviti zbog grešaka ili oštećenih DLL datoteka na prilagođenom HLSL kompajleru. Stoga također možete pokušati obrisati oštećene DLL datoteke slijedeći korake u nastavku iz GTA V instalacijskog direktorija.
- Otvorena File Explorer (Ovo računalo) na računalu > Prijeđite na C:\Program Files\Rockstar Games\Launcher\GTA 5 imenik.
- Ovdje ćete morati saznati d3dcsx_46.dll i d3dcompiler.dll datoteke > Izbrisati obje DLL datoteke.
- Provjerite jeste li locirali _CommonRedist folder u direktoriju GTA V.
- Zatim pokrenite DX datoteku za postavljanje kako biste ponovno instalirali DLL datoteke koje nedostaju.
- Kada završite, morat ćete ponovno pokrenuti računalo i pokrenuti igru GTA 5 kako biste provjerili muči li vas pogreška i dalje ili ne.
- Također je vrijedno preporučiti provjeru i popravak datoteka igre još jednom nakon izvođenja ove metode kako biste bili sigurni da nijedna potrebna datoteka više ne nedostaje ili je oštećena. Za to možete provjeriti metodu 2.
8. Pokušajte promijeniti verziju DirectX-a u igri
Ako vam nijedna od metoda nije pomogla, svakako promijenite verziju DirectX-a u igri na 10 ili 10.1 nešto. Nekoliko GTA V igrača spomenulo je da su time uspjeli u potpunosti popraviti pogrešku.
- Pokrenite GTA 5 igrica > Idi na in-game postavke.
- Sada odaberite Grafika iz lijevog okna > Promijeni DirectX verzija do 10 ili 10.1 što god želiš.
- Obavezno spremite promjene i ponovno pokrenite GTA V igru kako biste provjerili je li ERR GFX D3D INIT u GTA 5 ispravljen ili nije.
To je to, ljudi. Pretpostavljamo da vam je ovaj vodič bio od pomoći. Za dodatna pitanja možete komentirati ispod.

![Preuzmite pozadinske pozadine Xiaomi Mi 6X / Mi A2 [Full HD Rezolucija]](/f/3abe6294e723e0091244727312c78565.jpg?width=288&height=384)