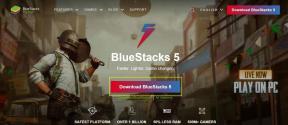Popravak: programska traka sustava Windows 11 ne skriva se na cijelom zaslonu
Miscelanea / / July 15, 2022
Programska traka je tanka aplikacija u kojoj se upoznajemo s aplikacijama koje koristimo. Također, pomaže u brzom pristupu najčešće korištenoj aplikaciji koju tamo možemo prikvačiti. Pomaže nam u korištenju WiFi postavki i ostalih postavki koje dobivamo na računalu ili prijenosnom računalu. Uostalom, to je važna komponenta koja se nalazi u sustavu Windows. Postoji nekoliko opcija pomoću kojih se programska traka može sakriti kada koristite bilo koju drugu aplikaciju.
No, neki korisnici prijavljuju da se programska traka sustava Windows 11 ne skriva na cijelom zaslonu. Dakle, ovdje smo s popravkom pomoću kojeg možete riješiti ovaj problem.

Sadržaj stranice
- Zašto se programska traka sustava Windows 11 ne skriva na cijelom zaslonu?
-
Kako popraviti programsku traku sustava Windows 11 koja se ne skriva na cijelom zaslonu?
- Provjerite postavke programske trake
- Ponovno pokrenite Windows Explorer iz upravitelja zadataka
- Provjerite obavijesti aplikacije
- Onemogući obavijesti za aplikacije
- Popravite sistemske datoteke pomoću DISM-a
- Pokrenite alat za provjeru sistemskih datoteka
- Provjerite postoje li ažuriranja za Windows
- Izbrišite ključ registra programske trake
- Registrirajte paket programske trake
- Zaključak
Zašto se programska traka sustava Windows 11 ne skriva na cijelom zaslonu?
Programska traka se možda ne skriva na cijelom zaslonu zbog mnogo razloga. Mnogo je razloga za to, pa navodimo neke od njih. Provjerite razloge u nastavku.
- Obavijesti
- File Explorer ne radi ispravno
- Zastarjeli Windowsi
- Programske greške
- Postavke programske trake
Kako popraviti programsku traku sustava Windows 11 koja se ne skriva na cijelom zaslonu?
Ako koristite računalo na cijelom zaslonu, a programska traka je još uvijek vidljiva i ne skriva se, provjerite metode pomoću kojih to možete popraviti.
Provjerite postavke programske trake
Prije svega, trebali biste se uvjeriti da su vaše postavke programske trake ispravne i da zbog toga nema problema. Dakle, slijedite dolje navedene korake za provjeru postavki programske trake.
Oglasi
- Pritisnite tipke Windows + I
- Odaberite karticu Personalizacija

- Sada se pomaknite prema dolje i odaberite opciju Taskbar

- Nakon toga proširite ponašanja programske trake
- Označite okvir "Automatski sakrij programsku traku"

Istu stvar možete jednostavno učiniti slijedeći dolje navedene korake.
Oglasi
- Desnom tipkom miša kliknite programsku traku
- Vidjet ćete opciju Postavke programske trake
- Sada kliknite na Ponašanje programske trake i potvrdite okvir "Automatski sakrij programsku traku"
Ponovno pokrenite Windows Explorer iz upravitelja zadataka
Ovaj problem može uzrokovati i to što Windows Explorer ne radi ispravno. Dakle, slijedite dolje navedene korake za ponovno pokretanje Windows Explorera iz upravitelja zadataka.
- Pritisnite tipke CTRL + ALT + DEL
- Sada potražite Windows Explorer, ako ga nema otvorite File Explorer
- Nakon toga odaberite Windows Explorer
- Desnom tipkom miša kliknite na njega i odaberite Restart

Sada ponovno provjerite postoji li problem i dalje ili je riješen
Oglasi
Provjerite obavijesti aplikacije
Provjerite nemate li aktivnih obavijesti od važnih aplikacija. Ako postoji aktivna obavijest aplikacije, možda se ne može sakriti. Dakle, provjerite obavijest aplikacije tako da otvorite bočnu traku kao i dno.
Onemogući obavijesti za aplikacije
Ako se i dalje suočavate s problemom, pokušajte onemogućiti obavijesti za aplikacije. Dakle, slijedite korake koji su navedeni u nastavku da biste onemogućili obavijesti.
- Desnom tipkom miša kliknite programsku traku
- Vidjet ćete opciju Postavke programske trake
- Sada kliknite na Ponašanje programske trake i onemogućite okvir "Prikaži oznake"

Popravite sistemske datoteke pomoću DISM-a
DISM je značajka koja je dostupna u sustavu Windows. To je alat naredbenog retka koji može skenirati i vratiti probleme iz slike sustava Windows.
- Otvorite izbornik Start
- Upišite "cmd" u traku za pretraživanje
- Sada desnom tipkom miša kliknite naredbeni redak i odaberite "Pokreni kao administrator"
- Nakon toga unesite ovu naredbu: DISM /Online /Cleanup-Image /ScanHealth
- Sada će skeniranje trajati 15 minuta, nakon toga unesite ovu naredbu: Dism /Online /Cleanup-Image /RestoreHealth
- Popravit će oštećenu datoteku i trajat će više od 5 minuta. Međutim, vrijeme u potpunosti ovisi o oštećenim datotekama
Pokrenite alat za provjeru sistemskih datoteka
Također možete koristiti System File Checker za provjeru oštećenih datoteka. Dakle, slijedite korake koji su navedeni u nastavku.
- Otvorite izbornik Start
- Upišite "cmd" u traku za pretraživanje
- Sada desnom tipkom miša kliknite naredbeni redak i odaberite "Pokreni kao administrator"
- Upišite “sfc/scannow” i pritisnite Enter
- Provjerit će datoteke i popraviti oštećene datoteke ako ih ima
Provjerite postoje li ažuriranja za Windows
Ovaj problem također može nastati zbog zastarjelih sustava Windows. Stoga ćemo vam predložiti da redovito ažurirate svoj Windows kako biste izbjegli ovu vrstu problema. Slijedite dolje navedene korake za provjeru ažuriranja sustava Windows.
- Otvorite izbornik Start
- Idite na Postavke
- Sada kliknite na Windows Update na lijevoj bočnoj traci
- Kliknite Provjeri ažuriranja
- Ako postoji dostupno ažuriranje, ono će se prikazati
- Dakle, nakon preuzimanja ažuriranja, ponovno pokrenite računalo
- Sada ponovno provjerite je li problem riješen ili ne
Izbrišite ključ registra programske trake
Ako se i dalje suočavate s ovim problemom, predlažemo da izbrišete ključ registra programske trake. Da biste to učinili, slijedite korake koji su navedeni u nastavku.
- Otvorite izbornik Start
- Upišite "cmd" u traku za pretraživanje
- Sada otvorite naredbeni redak
- Nakon što zalijepite ovu naredbu: reg delete HKCU\SOFTWARE\Microsoft\Windows\CurrentVersion\IrisService /f && shutdown -r -t 0
- I pritisnite Enter
- Nakon toga će se ključ registra izbrisati i računalo će se ponovno pokrenuti
Registrirajte paket programske trake
Nakon brisanja ključa registra, morate ponovno registrirati paket programske trake. Dakle, učinite ovo slijedeći korake koji su navedeni u nastavku.
- Otvorite izbornik Start
- Upišite "Windows Powershell" u traku za pretraživanje
- Desnom tipkom miša kliknite na najbolje podudaranje i odaberite Pokreni kao administrator
- Upišite ovu naredbu: Get-AppXPackage -AllUsers | Foreach {Add-AppxPackage -DisableDevelopmentMode -Register”$($_.InstallLocation) AppXManifest.xml”}
- Sada provjerite je li problem riješen ili ne
Zaključak
Stoga smo vam u ovom vodiču objasnili sve načine na koje možete riješiti problem. Također, prije toga spomenuli smo uobičajene razloge problema. Dakle, pobrinite se da pravilno implementirate metode. A ako ste riješili ovaj problem bilo kojom drugom metodom, podijelite to s nama u odjeljku za komentare u nastavku.