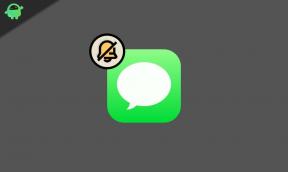Kako popraviti ako provjera pravopisa riječi ne radi
Miscelanea / / July 17, 2022
U Microsoft Wordu značajka Provjera pravopisa radi automatski i čim počnete pisati dokument. Počinje raditi posao i odmah vam govori o vašim pogreškama tako da ih možete lako ispraviti. Pogreške u dokumentu podcrtane su različitim bojama. Pogrešne riječi podcrtane su s „Crveno boja", dok se "zelena boja" koristi za gramatičke pogreške, a "plava boja" za kontekstualne pogreške.
Kao što znamo, sve su Microsoftove aplikacije uvijek jednostavne za korištenje i pune su mnoštva značajki, što nam pomaže da naše svakodnevne aktivnosti budu vrlo lake. Značajka Provjera pravopisa može automatski otkriti sve gramatičke i pravopisne pogreške koje ste napravili u dokumentu.
Iako radi savršeno cijelo vrijeme, ponekad može prestati raditi i morat ćete sami pronaći kvarove. Upotrijebite neke jednostavne trikove za rješavanje problema i počet će raditi kao što je i prije. Također, ove metode rade u Wordu za Microsoft 365, Wordu 2019, Wordu 2016, Wordu 2013, Wordu 2010 i Wordu za Mac.

Sadržaj stranice
-
Kako popraviti ako provjera pravopisa riječi ne radi
- Metoda 1: Provjerite je li uključena "provjera pravopisa".
- Metoda 2: Provjerite jezik za provjeru u MS Wordu
- Metoda 3: Provjerite iznimke provjere
- Metoda 4: Popravite MS Word
- Metoda 5: Uključite Provjeri pravopis dok upisujete
- Metoda 6: Onemogućite dodatke jedan po jedan
- Metoda 7: Popravak zadanog predloška
- Metoda 8: Provjerite stil dokumenta
- Zaključak
Kako popraviti ako provjera pravopisa riječi ne radi
Postoje različiti mogući uzroci za prestanak rada alata za provjeru pravopisa i gramatike u Wordu. Moguće je da ste napravili malu izmjenu ili jezične postavke nisu točne.
Ili može biti da su dokument ili alat za provjeru pravopisa imali iznimke ili da je postojao problem s Word predloškom. Bez obzira na uzrok, nekoliko brzih promjena trebalo bi natjerati Word da vrlo brzo ponovno ukaže na pogreške u vašim dokumentima.
Oglasi
Metoda 1: Provjerite je li uključena "provjera pravopisa".
Najvjerojatniji ili najjednostavniji uzrok može biti to što niste uključili "provjeru pravopisa". Dakle, ako niste uključili automatsku provjeru pravopisa, ova funkcija ne bi radila sama. Stoga prije početka rada provjerite je li uključen.

Također odaberite Označite gramatičke pogreške dok upisujete i Provjerite gramatiku s pravopisom potvrdne okvire.
Metoda 2: Provjerite jezik za provjeru u MS Wordu
Word može propustiti pogreške ako nije odabran točan jezik lekture. Provjerite radi li Word provjeru na odgovarajućem jeziku, a zatim provjerite rješava li problem.
Oglasi
Metoda 3: Provjerite iznimke provjere
Postoji postavka u dokumentu programa Word pod nazivom "Sakrij provjeru" ili druge iznimke koje ste možda omogućili svjesno ili slučajno, stoga je svakako uključite.
Budući da provjera pravopisa neće raditi ako je ova opcija omogućena, pa provjerite je li ova opcija onemogućena kako biste mogli raditi svoj posao bez ikakvih poteškoća ili pomoću aplikacija trećih strana.
Metoda 4: Popravite MS Word
Popravak vaše aplikacije može jednostavno izliječiti neke od vaših problema bez obzira o kojima se radi.
Oglasi
- Odaberite Postavke desnim klikom na gumb Start. Također možete koristiti tipkovnički prečac Tipka Windows + I.
- Zatim idite na Aplikacije > Aplikacije i značajke.
- Kliknite Izmijeni nakon odabira aplikacije Microsoft Office.

- Odaberite Quick Repair u skočnom prozoru. Nastavite s prethodnim postupcima i pokušajte s online popravkom ako ovo ne riješi problem.
- Provjerite radi li provjera pravopisa.
Metoda 5: Uključite Provjeri pravopis dok upisujete
- Otvorena Datoteka.
- Klik Opcije > Provjera.
- Zaputi se Prilikom ispravljanja pravopisa i gramatike u Wordu.

- Označite okvir pored Provjeravajte pravopis dok upisujete.
Kako biste bili sigurni da Word spell ispravno provjerava vaš rad, također morate pogledati odjeljak Prilikom ispravljanja pravopisa u programima Microsoft Officea i poništiti odabir Zanemari riječi pisane VELIKIM SLOVIMA.
Metoda 6: Onemogućite dodatke jedan po jedan
Onemogućite svaki dodatak zasebno. Ako je alat za provjeru pravopisa i gramatike ispravno funkcionirao u sigurnom načinu rada, dodatak bi mogao biti uzrok problema. Da biste točno odredili problematične dodatke, onemogućite ih jedan po jedan. Kada identificirate počinitelja, onemogućite ga na neodređeno vrijeme.
Metoda 7: Popravak zadanog predloška
naziv zadanog predloška. Ako problem i dalje nije riješen, možda postoji problem sa Wordovim zadanim predloškom, nazvanim normalno. Problem se može riješiti preimenovanjem predloška. Word će automatski stvoriti novi dokument koji je u potpunosti popunjen.
Metoda 8: Provjerite stil dokumenta
Neispravne postavke za Wordove stilove mogle bi spriječiti provjeru pravopisa da ispravno radi. Postavke možete promijeniti na sljedeći način:
- Odaberite Izmijeni desnim klikom na aktivni stil.
- Odaberite Jezik pod Format.
- S popisa odaberite jezik po svom izboru.
- Provjerite da potvrdni okvir za pravopis i gramatiku nije označen.
Zaključak
Ovo nas dovodi do kraja ovog vodiča za rješavanje problema MS Word Provjera pravopisa ne radi. Imajte na umu da takve pogreške također mogu biti posljedica tehničkih grešaka. Stoga također pokušajte ponovno pokrenuti aplikaciju za dokument MS Word ili računalo i provjerite pomaže li.