Kako ažurirati Office 365 u sustavu Windows 11/10
Miscelanea / / July 18, 2022
Office 365 usluga je temeljena na pretplati koju nudi Microsoft. Također je poznat kao Microsoft 365. Office 365 zbirka je aplikacija koja uključuje Microsoft Word, Microsoft Excel, Microsoft PowerPoint, Outlook, OneDrive i još mnogo toga.
Bilo da smo u školi, na fakultetu ili radimo u nekoj tvrtki, barem će jedna od Office 365 aplikacija obaviti posao za vas. Najbolja stvar je što možete nastaviti koristiti Office 365 na bilo kojem uređaju jer se vaš rad sprema u oblak. Morate imati instaliranu najnoviju verziju kako bi Office 365 najbolje funkcionirao na vašem prijenosnom računalu sa sustavom Windows 10 ili 11. U ovom postu na blogu, pogledat ćemo razne načine kako ažurirati Office 365 u sustavu Windows 10 ili 11.
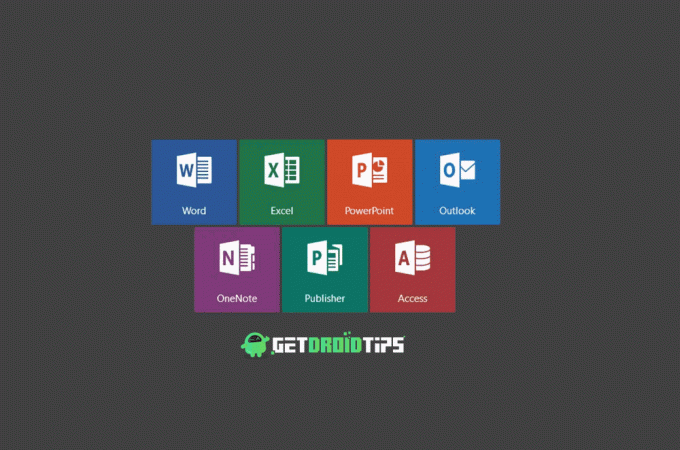
Prema zadanim postavkama Windows omogućuje automatska ažuriranja za Office 365. Ali ponekad se novija verzija ne instalira automatski zbog neke pogreške u sustavu ili drugog problema. U tom slučaju ćete morati ručno ažurirati Office 365 za besprijekoran rad na uredskim aplikacijama. Ne samo poboljšanja performansi, nova ažuriranja također popravljaju kritične probleme ili greške. Neažuriranje Office 365 aplikacija može vam kasnije postati glavobolja. Stoga preporučujemo da zadržite najnoviju verziju svih aplikacija sustava Office 365.
Sadržaj stranice
-
Evo kako ažurirati Office 365 u sustavu Windows 11/10
- Rješenje 1: Koristite Windows Update da bi Office 365 bio ažuriran
- Rješenje 2: Omogućite automatsko ažuriranje za Office 365 aplikacije
- Rješenje 3: Ručno ažurirajte Microsoft Excel
- Rješenje 4: Ručno ažurirajte Microsoft Word
- Rješenje 5: Ručno ažurirajte Microsoft PowerPoint
Evo kako ažurirati Office 365 u sustavu Windows 11/10
Rješenje 1: Koristite Windows Update da bi Office 365 bio ažuriran
Postoji brz način instaliranja najnovije verzije za sve aplikacije sustava Office 365 kao što su Microsoft Excel, PowerPoint, Word itd. pomoću značajke Windows Update. Možda ste već koristili ovu značajku za instaliranje novih ažuriranja za Windows, ali ona vam također može pomoći da ažurirate Office 365.
Evo koraka:
Oglasi
- U okvir za pretraživanje upišite postavke i pritisnite tipku Enter.
- U aplikaciji Postavke kliknite na Windows Update.
- Dodirnite Napredne opcije.
- Uključite prekidač pored Primajte ažuriranja za druge Microsoftove proizvode.
Nakon što ste uključili ovu opciju, Windows će nastaviti provjeravati novu verziju Microsoft Officea. Instalirat će se zajedno s drugim Windows ažuriranjima. Da biste provjerili postoji li nova verzija dostupna za Office 365, idite na Windows Update postavke i kliknite na Provjerite ima li ažuriranja.
Rješenje 2: Omogućite automatsko ažuriranje za Office 365 aplikacije
Morate biti sigurni da sve aplikacije sustava Office 365 imaju omogućenu opciju automatskog ažuriranja. Iako je omogućeno prema zadanim postavkama, dvostruka provjera uvijek je dobra stvar. Da biste provjerili jesu li automatska ažuriranja omogućena, otvorite bilo koju aplikaciju sustava Office 365. Recimo Microsoft Word. U toj aplikaciji dodirnite Više gumb koji se nalazi u izborniku s lijeve strane i kliknite Račun. Ispod ažuriranja sustava Office vidjet ćete izjavu "Ažuriranja se automatski preuzimaju i instaliraju“. Ako ga nema, to znači da automatska ažuriranja nisu omogućena. Da biste ga omogućili, dodirnite Opcije ažuriranja i odaberite Omogući ažuriranja.
Rješenje 3: Ručno ažurirajte Microsoft Excel
Ako niste mogli omogućiti opciju automatskog ažuriranja ili ako novija verzija Office 365 aplikacija nije instalirana, možete ih ručno ažurirati.
Evo kako ručno ažurirati Microsoft Excel:
Oglasi
- Otvori Microsoft Excel aplikacija
- Na lijevom izborniku dodirnite Račun.
- Kliknite na Opcije ažuriranja i odaberite Ažurirati sada. Windows će početi tražiti nova ažuriranja. Ako je dostupna nova verzija, dobit ćete opciju da je instalirate. U suprotnom ćete vidjeti poruku "U toku ste!".
Rješenje 4: Ručno ažurirajte Microsoft Word
- Otvori Riječ aplikaciju na vašem računalu.
- Dodirnite Račun koji je prisutan u izborniku s lijeve strane.
- Kliknite na Opcije ažuriranja.
- Odaberi Ažurirati sada i Windows će tražiti najnoviju verziju.
Rješenje 5: Ručno ažurirajte Microsoft PowerPoint
Kao što ste ažurirali Microsoft Excel i Word, možete ručno ažurirati i PowerPoint.
Evo koraka:
- Otvori PowerPoint aplikacija
- Dodirnite Račun iz izbornika s lijeve strane.
- Klik Opcije ažuriranja i odaberite Ažurirati sada.
Slično, možete ručno ažurirati i druge aplikacije sustava Office 365.
Oglasi
Smatrate li ovaj vodič korisnim? zašto to ne podijeliti s drugima. Javite nam koja je vaša omiljena Office 365 aplikacija? Koliko često koristite Office 365 aplikacije? Napišite svoja razmišljanja u komentarima ispod.

![Kako instalirati Stock ROM na Aovo X3 [Firmware Flash File / Unbrick]](/f/fe11fdbbb9e038c8af8398e036978aa8.jpg?width=288&height=384)

![Kako instalirati Stock ROM na karticu Micromax Canvas P470 [datoteka firmvera]](/f/1ef3a7f9314fecc7eb8eb55ef5d18a80.jpg?width=288&height=384)