Kako popraviti pogrešku Chrome nije mogao učitati dodatak
Miscelanea / / July 18, 2022
Google Chrome jedan je od najpopularnijih preglednika na svijetu. Mnogi ljudi (uključujući i vas) možda provode dobar dio vremena prikupljajući informacije s interneta ili obavljajući posao. Pa, preglednik je dobar za većinu ljudi, ali neki ljudi dobivaju "nije mogao učitati dodatak” pogreška na pregledniku Google Chrome. Vjerojatno ste i vi jedan od njih. Kako bismo vam olakšali stvari, izradili smo ovaj vodič koji će vam pomoći da popravite pogrešku ne mogu se učitati dodatak u Google Chromeu.
Google je već napunio preglednik Chrome s puno korisnih značajki kao što su jednostavno prevođenje, provjera pravopisa, traka za pretraživanje, podrška za proširenja za Chrome, pregledavanje karticama i još mnogo toga. Za dodavanje više značajki koristimo dodatke. Jednostavno rečeno, to je dio softvera koji dodaje dodatne značajke. Pogreška nije moguće učitati dodatak koju dobivate na svom Krom preglednik se obično pojavljuje kada neke značajke preglednika ne rade ispravno. Poruka o pogrešci obično se pojavljuje zbog dodataka za flash player. Pročitajte cijeli vodič kako biste prestali dobivati ovu iritantnu poruku pogreške.
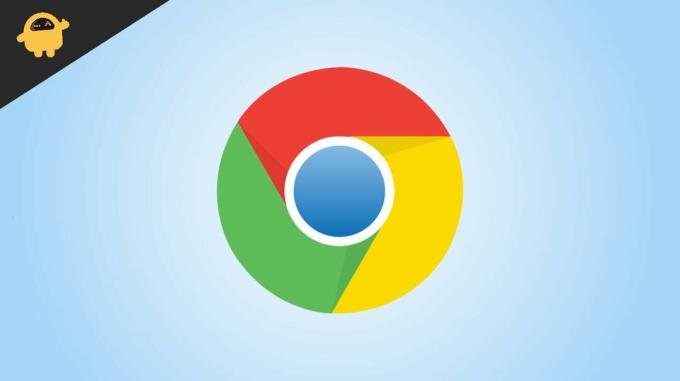
Sadržaj stranice
-
Kako popraviti pogrešku Couldn't Load Plugin u Google Chromeu
- 1. rješenje: provjerite je li vaš preglednik Chrome ažuriran
- Rješenje 2: Provjerite jesu li sve komponente Chromea ažurirane
- Rješenje 3: Izbrišite mapu PepperFlash
- Rješenje 4: Promijenite naziv datoteke za pepflashplayer
- Rješenje 5: Provjerite je li Flash blokiran u Chromeu
- Rješenje 6: Pokrenite SFC skeniranje
Kako popraviti pogrešku Couldn't Load Plugin u Google Chromeu
1. rješenje: provjerite je li vaš preglednik Chrome ažuriran
Prvo što trebate provjeriti je trenutna verzija preglednika Google Chrome instalirana na vašem računalu. Morate provjeriti ima li preglednik najnoviju verziju.
Evo kako ažurirati Google Chrome:
- Otvorena Google Chrome.
- Klikni na izbornik s tri točke gumb na gornjoj desnoj strani.
- Ići Pomozite > O pregledniku Google Chrome.
- Google Chrome će automatski započeti provjeru novih ažuriranja. Pričekajte nekoliko sekundi. Ili ćete dobiti opciju instaliranja nove verzije preglednika ili ćete vidjeti Google Chrome je ažuran na vašem ekranu.
Nakon što ažurirate Google Chrome, zatvorite aplikaciju i ponovno je otvorite. Sada provjerite je li problem riješen.
Oglasi
Rješenje 2: Provjerite jesu li sve komponente Chromea ažurirane
Nakon što ste ažurirali Google Chrome, moramo provjeriti Chromeove komponente. U chrome traku za pretraživanje upišite krom://komponente i pritisnite tipku Enter. Vidjet ćete sve instalirane komponente. Provjerite postoji li novo ažuriranje za sve komponente i ako je dostupno, instalirajte ga.
Nakon ažuriranja preglednika Google Chrome i njegovih komponenti, ako se pojavi poruka o pogrešci, pokušajte sljedeće rješenje.
Rješenje 3: Izbrišite mapu PepperFlash
Možda ste već upoznati s Adobe Flash Playerom. U siječnju 2021. Google je uklonio podršku za Adobe Flash Player u pregledniku Chrome. Ali, PepperFlash Player je zauzeo to mjesto koje je prilično novo i održava ga Google. Mnogi korisnici uspjeli su popraviti pogrešku nije moguće učitati dodatak brisanjem mape PepperFlash.
Evo koraka:
Oglasi
- Otvorena File Explorer.
- U okvir za pretraživanje upišite trčanje i pogodi Unesi dugme.
- Tip %localappdata% i pritisnite Unesi dugme.
- Doći ćete do mape Lokalno. Sada idite na Google > Chrome > Korisnički podaci.
- Pronađite Mapa PepperFlash i desnom tipkom miša kliknite na njega.
- Odaberi Izbrisati za uklanjanje mape.
- Zatvorite preglednik Chrome (ako je otvoren).
Nakon brisanja mape PepperFlash, provjerite je li problem riješen.
Rješenje 4: Promijenite naziv datoteke za pepflashplayer
Problem se ponekad rješava preimenovanjem datoteke pepflashplayer. Ovu datoteku možete pronaći u instalacijskom direktoriju preglednika Google Chrome. Evo staze do te datoteke: File Explorer > Lokalni disk (C:) > Programske datoteke (ili Programske datoteke (x86) > Google > Chrome > Aplikacija > 103.0.5060.66.
[Bilješka: 103.0.5060.66 je verzija mog Google Chromea. Ovo bi moglo biti drugačije na vašem računalu.]
Oglasi
U imeniku pronađite pepflashplayer.dll datoteka i preimenuj ga upepflashplayerX.dll. Sada ponovno pokrenite Google Chrome i provjerite prikazuje li se poruka o pogrešci i dalje.
Rješenje 5: Provjerite je li Flash blokiran u Chromeu
Morate biti sigurni da Flash nije blokiran u pregledniku Chrome. Da biste pronašli ovu opciju, upišite chrome://settings/content u adresnoj traci i pritisnite tipku Enter. Dodirnite Flash i uključite prekidač pored Prvo pitaj (preporučeno). Također, uklonite blokirane stranice ako želite koristiti Flash na toj stranici.
Rješenje 6: Pokrenite SFC skeniranje
Pogreška "nije moguće učitati dodatak" može se pojaviti u Chromeu zbog nekih oštećenih datoteka. Morate pokrenuti alat za provjeru sistemskih datoteka (SFC) na računalu sa sustavom Windows kako biste popravili sve oštećene datoteke.
Evo kako pokrenuti SFC skeniranje:
- U okvir za pretraživanje upišite Naredbeni redak, desnom tipkom miša kliknite na njega i odaberite Pokreni kao administrator.
- Nakon što se otvori prozor za naredbe, upišite sfc /scannow i pritisnite Enter.
Započet će proces skeniranja sustava. Možda će trebati neko vrijeme da se završi. Kada završite, ponovno pokrenite računalo, otvorite Google Chrome i provjerite prestaje li se pojavljivati poruka o pogrešci.
Oglas
Razumijem, dobivanje "nije moguće učitati dodatak" poruka o pogrešci više puta može biti frustrirajuća. Trebali biste primijeniti sva rješenja jedno po jedno i vidjeti koje vam donosi uspjeh. U slučaju da vam nijedna metoda ne odgovara, ponovno instalirajte Google Chrome kako biste imali najbolje iskustvo pregledavanja.

![Kako ući u način oporavka na Cubot Z100 Pro [dionice i prilagođeno]](/f/214e0276eb1a01f977f578897506411b.jpg?width=288&height=384)

